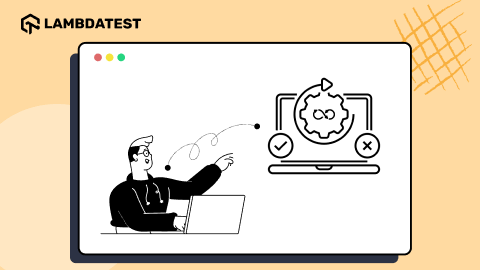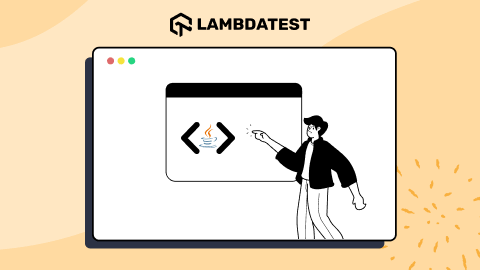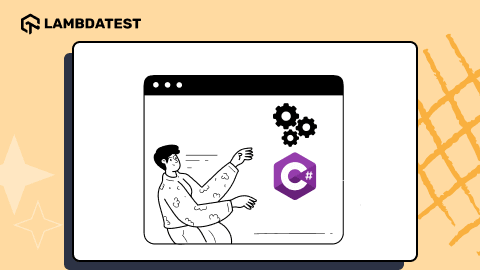57 Top Automation Testing Tools For 2025
Vishal Sahu
Posted On: February 4, 2025
![]() 336908 Views
336908 Views
![]() 53 Min Read
53 Min Read
The sky’s the limit (and even beyond that) when you want to run test automation. Technology has developed so much that you can reduce time and stay more productive than you used to 10 years ago.
You needn’t put up with the limitations brought to you by Selenium if that’s your go-to automation testing tool. Instead, you can pick from various test automation frameworks and tools to write effective test cases and run them successfully.
This article will guide you through selecting the most suitable automation testing tool for your business needs. We will also provide an in-depth look at the 57 best tools for automation testing shaping the future of software testing in 2025.
TABLE OF CONTENTS
Top Automation Testing Tools For 2025
While numerous automation testing tools exist, your business needs may necessitate a tool with tailored features and solutions.
Subscribe to the LambdaTest YouTube channel when you want to catch up with the latest tutorials on test automation.
Here is a list of the best tools for automation testing you can use for your business based on your test project:
1. LambdaTest

One of the other most popular platforms in this automation testing tool list is LambdaTest, a cloud-based AI-powered test orchestration and execution platform where you can fasten your release speed with high-end test automation on the cloud.
It supports various frameworks and tools integration for web testing and app test automation, such as Selenium, Cypress, Playwright, Puppeteer, Taiko, Appium, Espresso, XCUITest, etc.
Running your test scripts on the test execution platform is a breeze. With all these features of LambdaTest, you can bring down the test execution time in a better way. You can also track the issues and sort them out. You can get it done in 3 simple steps.
- Log in to the LambdaTest platform. Don’t have a LambdaTest account, sign up for free.
- Navigate to the Automation > Web Automation, which provides you with two options: Demo Project and Configure Test Suite.
- For demonstration, let’s choose the Configure Test Suite. With this feature, you can configure and run tests using your preferred automation framework.
- Configure your tests per the screen’s instructions and start the automation testing process.

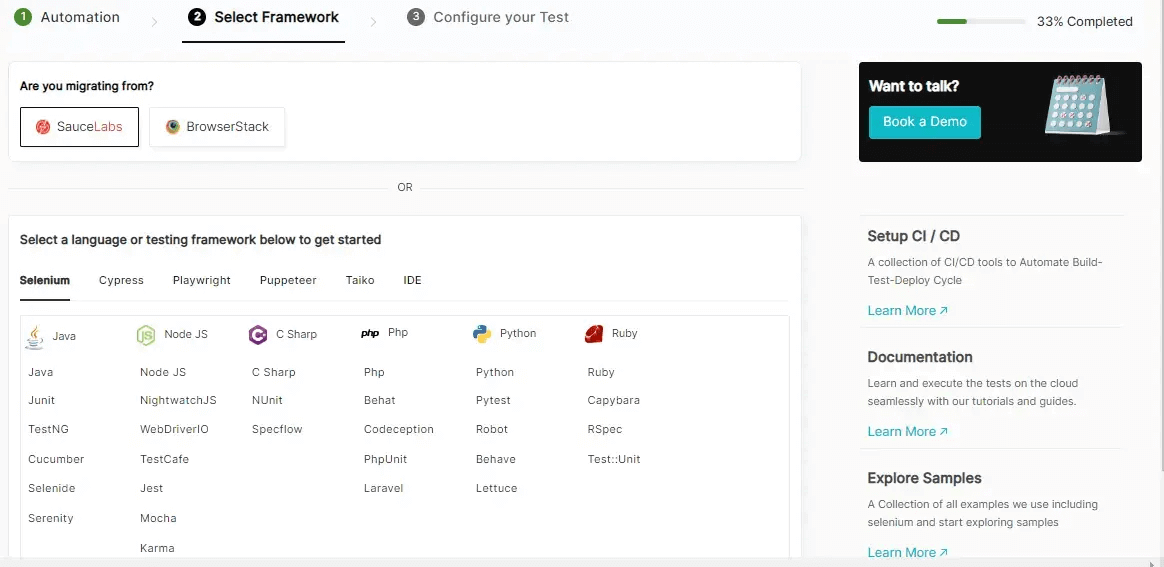
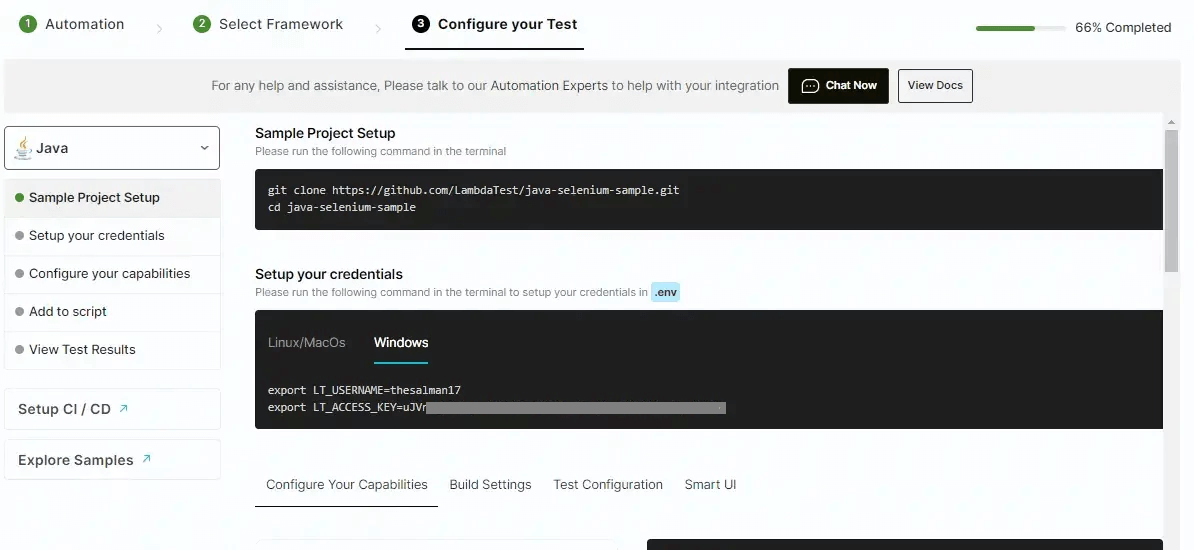
What makes LambdaTest one of the best automation tool?
- Its vast cloud-based infrastructure supports over 3000+ real browser and device combinations. This allows comprehensive cross-browser and cross-device testing, ensuring your website or app works seamlessly across various platforms.
- You don’t need to maintain your physical testing infrastructure. LambdaTest provides a scalable cloud environment, eliminating hardware setup and maintenance costs. This also enables parallel test execution, significantly reducing testing time.
- LambdaTest integrates seamlessly with popular automation frameworks like Selenium, Cypress, Appium, Playwright, and more. This flexibility allows you to leverage your existing framework expertise and easily migrate your tests to the cloud.
- LambdaTest offers AI-powered features like visual testing to automatically compare screenshots across different browsers and devices, highlighting visual inconsistencies. This can significantly improve regression testing efficiency.
- It provides HyperExecute – an AI-powered end-to-end test orchestration platform to significantly accelerate the speed and efficiency of your automation testing. It goes beyond giving cloud-based test execution by offering intelligent features that automate and optimize the testing process.
2. Selenium
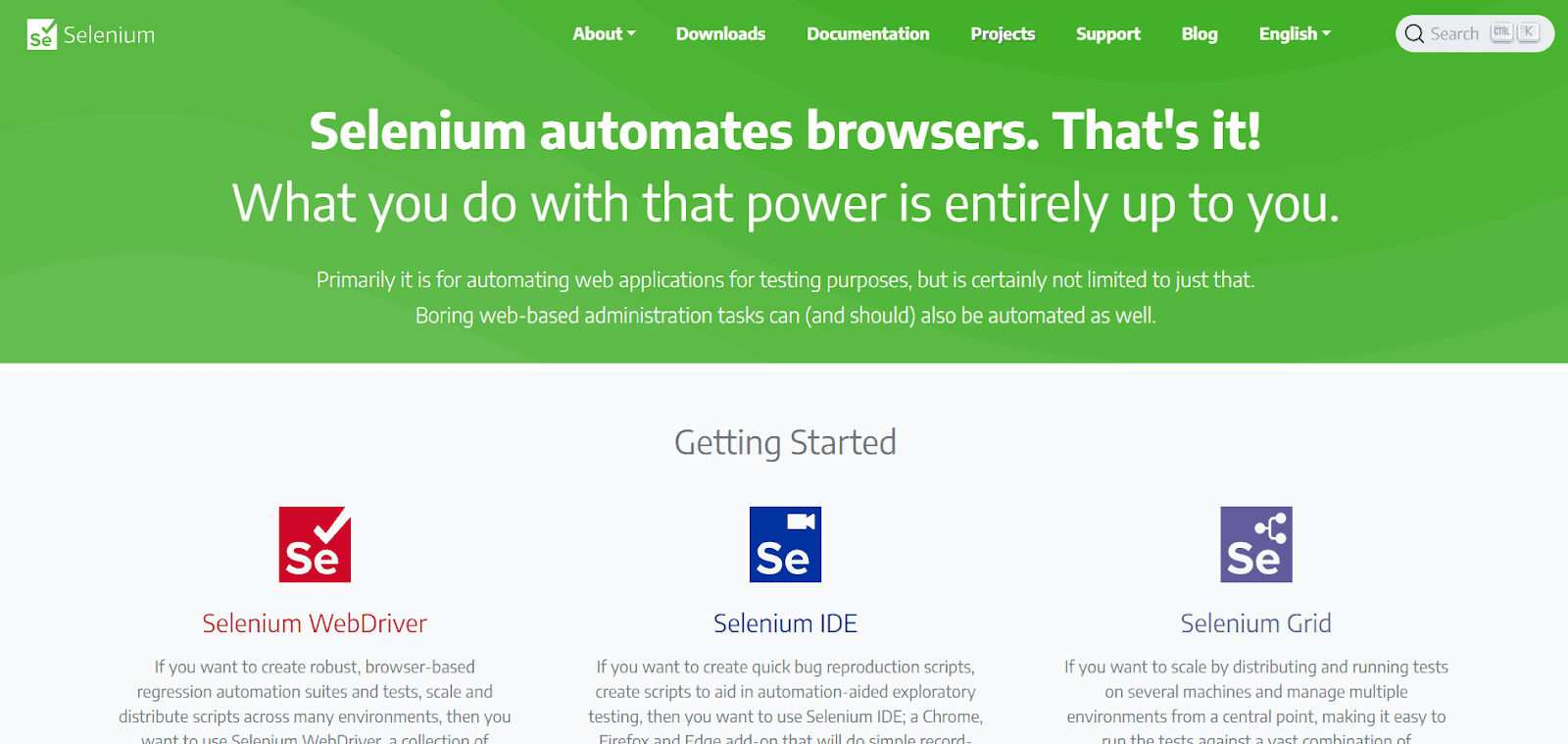
The most popular and widely used tool among the various automation testing software list is Selenium, an open-source suite of tools and libraries to test different web applications. It’s widely used by quality analysts across the globe due to its customizable test automation availability in different languages and browsers.
Even though Selenium is a widely used option for automation testing, we need to be open to other frameworks and tools that can make our lives easier.
What makes Selenium one of the best web automation tool for testing?
- Selenium lets you test your web applications across browsers like Chrome, Firefox, Edge, and Safari and operating systems like Windows, macOS, and Linux. This ensures broader compatibility and a smoother user experience.
- Unlike many tools, Selenium doesn’t limit you to a specific language. It provides bindings for popular options like Java, Python, JavaScript, C#, and Ruby, allowing you to choose the language you’re most comfortable with for your project.
- Selenium offers functionality beyond just clicking buttons and filling out forms. You can use it for web scraping to programmatically extract data from websites.
- It can seamlessly integrate with continuous integration and delivery processes for automated testing during development.
- Selenium can handle large and complex test suites, making it suitable for various testing needs. Additionally, an active community provides extensive documentation, tutorials, and forums for troubleshooting and learning, empowering you to overcome challenges.
3. Playwright

Playwright is another popular framework among the top software testing automation tools list, a test automation library developed proudly by Microsoft’s contributors, and it is another open-source favorite among a large audience.
It uses a Node.js library for automating Chromium, Firefox, and WebKit browsers using a single API. Like Cypress, it comes with an Apache 2.0 license, supporting various programming languages, including C#, Java, Node.js, and Python.
What makes Playwright one of the best automation tools?
- It’s quite easy to configure and set up.
- Get multi-browser support for Firefox, Edge, Chrome, and Safari.
- It’s backed up with the support of Java, JavaScript, Typescript, Python, and C#.
- Enable the capabilities of parallel browser testing.
- Make the most out of multiple browsers/tabs.
4. Cypress
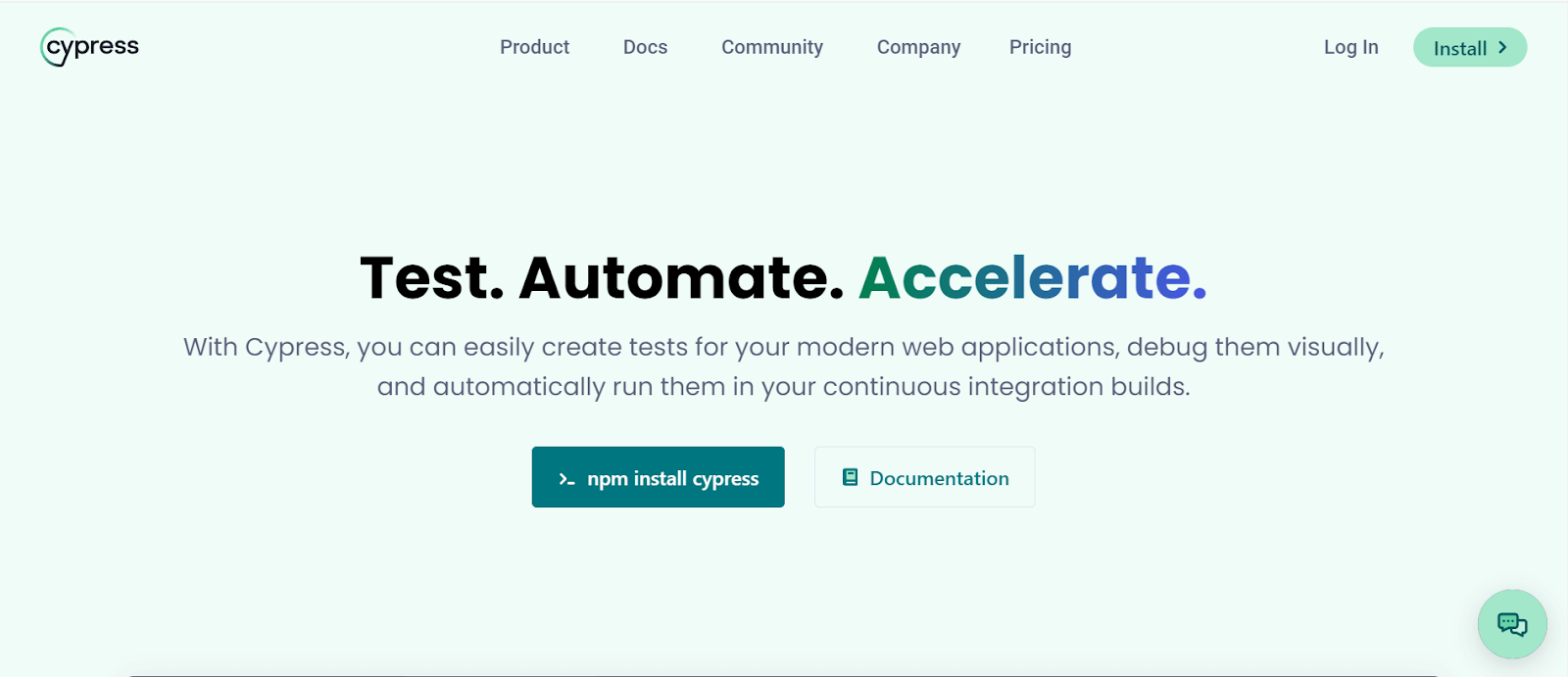
Cypress is a new test automation tool for front-end developers. Written in JavaScript and built on WebDriver and Node.js, Cypress tests run in any modern browser. It’s fast, reliable, and simple to use. Cypress is also open source.
If you plan to move from Selenium to Cypress testing, check out the Selenium vs Cypress comparison to make an informed decision. When writing this blog, Cypress has 3.2k Fork and 47.8k Star on GitHub.
What makes Cypress one of the best automation tools?
- Installing Cypress is simple, with no extra dependencies required.
- It offers real-time support where you can write the test when the application is being built.
- Say goodbye to network lags and real-time reloads where you can automatically trigger and run your test once you save it.
- You can quickly get the test snapshots right from the command log.
Watch this video to learn how to run Cypress tests in headless mode differently.
5. BugBug

BugBug is a tool for testing web applications, emphasizing ease of use and effectiveness in test automation. Designed for both technical and non-technical users, it features a user-friendly interface for creating, editing, and running automated tests without needing extensive coding skills. One of its standout features is the test recorder, offering a straightforward method for users to automate test scenarios for web applications.
What makes BugBug one of the best automation testing tools?
- Intuitive Record and Playback: This feature records user interactions as test steps, enabling users to replay these steps to identify bugs and ensure functionality.
- Automatic Selector Validation and Correction: It automatically verifies selector accuracy and allows users to re-record or manually edit any invalid selectors.
- Waiting Conditions and Active Waiting: The tool uses active waiting conditions to ensure elements are ready before proceeding, reducing flaky tests caused by timing issues.
- Cloud Execution and Local Testing: Users can run unlimited tests locally or utilize the cloud infrastructure for parallel testing across different environments, speeding up the process.
6. Puppeteer

Puppeteer is a Node library offering high-level API to control Chromium or headless Chrome with the DevTools Protocol. When performing Puppeteer testing, every programmer can easily interact with any web browser using methods such as .type() or .goto(). The maintenance is taken care of by the Chrome DevTools team. This is also a browser-driven framework.
When writing this blog, it’s noteworthy that Puppeteer boasts an impressive 9.1k Fork and 89.6k Star on GitHub, underscoring its popularity and widespread adoption within the developer community. If you want to delve into Puppeteer, this webpage provides valuable insights to kickstart your journey.
What makes Puppeteer one of the best automation tool for testing?
- Get thorough Chrome support.
- Automate UI testing, form submission, keyboard input, etc.
- Access web scraping to extract content and data immediately.
- Conduct screenshot testing and save PDFs of pages.
- Measure load time via the Chrome Performance Analysis tool.
7. Taiko
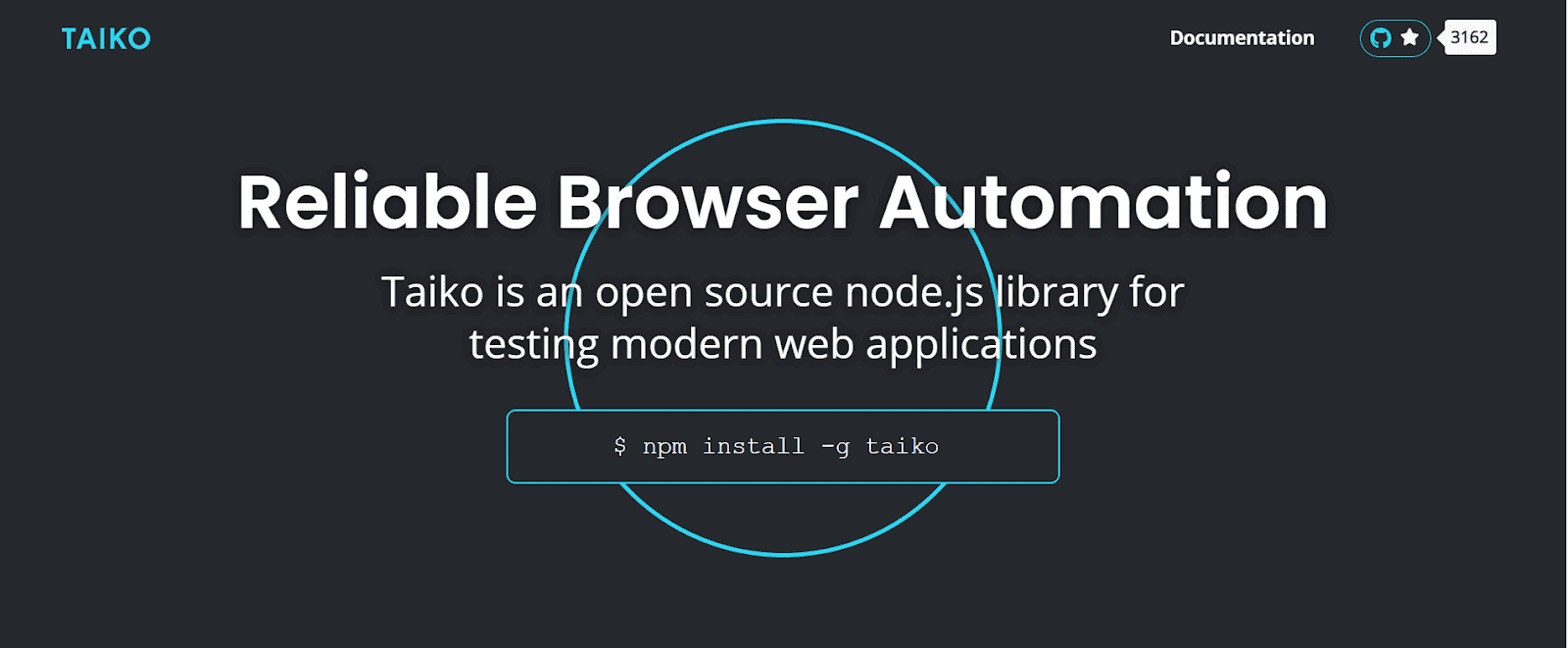
Built by Thoughtworks, Taiko is a free-to-use, open-source tool for automated tool for browser testing. It makes use of the Node.js library for automating the Chrome browser.
With Taiko, you can easily create more readable and maintainable JavaScript tests. Leverage a simple API alongside implicit waits and smart selectors. If you want a simpler and more scalable option, you can add a plugin to run Taiko tests on the LambdaTest platform.
Taiko boasts 444 Fork and 3.6k Star on GitHub, making it a formidable choice for testing and automation tasks in the world of web development.
What makes Taiko one of the best automation tools?
- Get rid of flaky tests and get precise test results.
- Install easily within a few minutes.
- Use an interactive recorder to record the bugs.
- Manage dynamic content and XHR.
- Get features such as Request/Response mocking and stubbing.
- Get platform-friendly features with Linux, macOS, and Windows support.
8. Appium

Appium is an open-source, popular tool that must be included in this automation testing tool list. It is used to test native, hybrid, and mobile web apps. It would drive Android, iOS, and Windows apps that use the WebDriver protocol.
The basic idea behind the screens of Appium is when you test a native app. It shouldn’t involve an SDK or app recompilation. In contrast, your choice of test frameworks, practices, and tools should be key while performing Appium automation.
What makes Appium one of the best automation tool for testing?
- Save cost and benefit from active community support.
- Test native, web, and hybrid apps on Android & iOS with one tool.
- No app mods are needed, which eases setup and maintains test reusability.
- Use Java, Python, Ruby, JavaScript, C#, and more! Choose your comfort zone.
- Validate on real devices or test early on emulators/simulators.
Run your Appium tests across real Android and iOS devices. Try LambdaTest Now!
9. Espresso
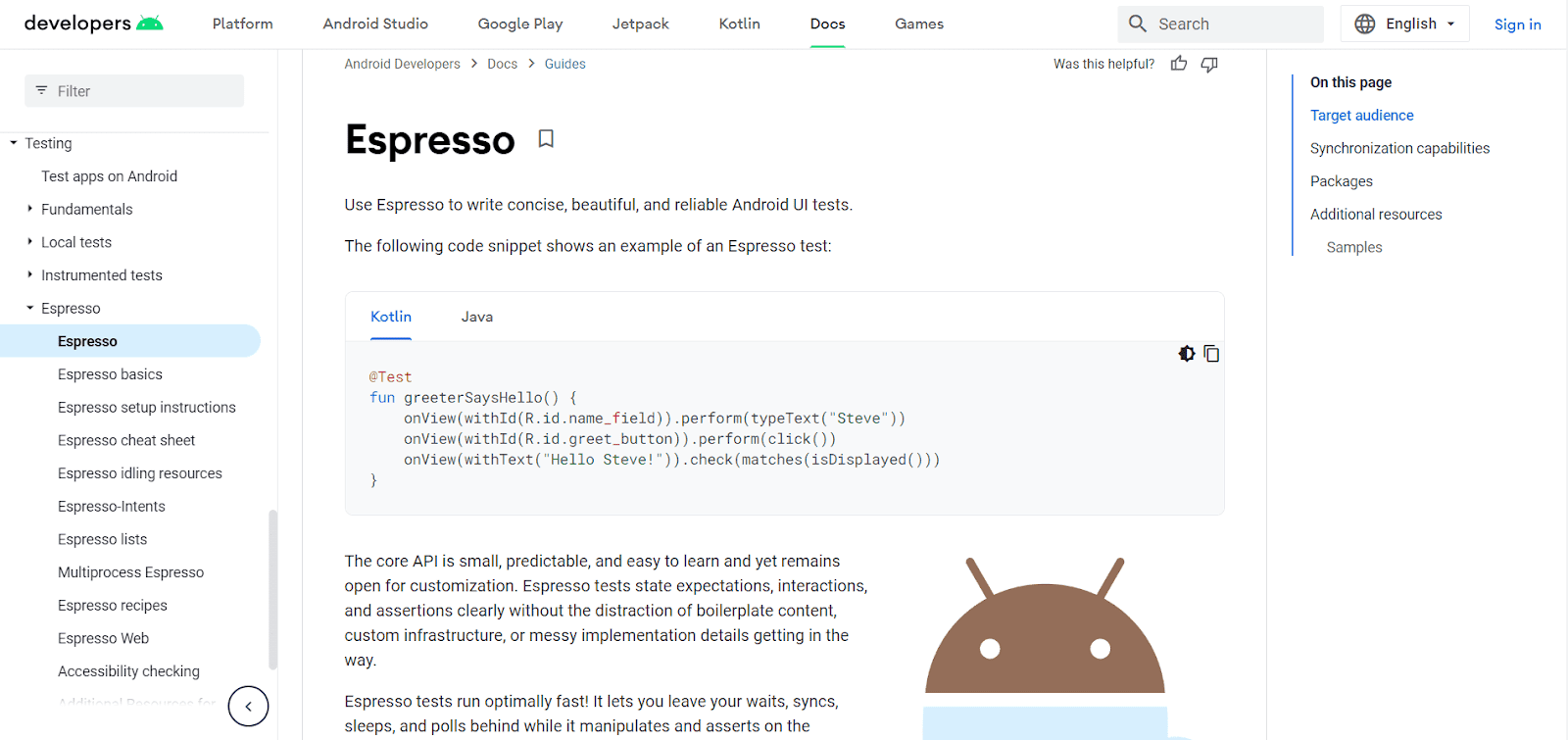
Espresso is an automation testing tool for writing simple, reliable, and concise Android UI tests. With Espresso API, test authors can think and work the same way a user would when they interact with the app when they want to locate UI elements and interact with them.
This framework would also halt direct access to app activities and views since flakiness occurs when you hold on to the objects and operate them off the UI thread. Hence, you wouldn’t see any methods such as getCurrentActivity() and getView() in the Espresso API. It’s possible to implement your ViewAssertion and ViewAction subclasses.
What makes Espresso one of the best automation testing tools?
- The core API is extremely predictable, small, customizable, and simple to learn.
- Espresso tests would clearly state interactions, expectations, and assertions without boilerplate content distraction, customized infrastructure, or unnecessary implementation details.
- Espresso tests would run extremely fast! You can leave the syncs, waits, polls, and sleeps and let it manipulate and assert the UI application while under rest.
10. XCUITest
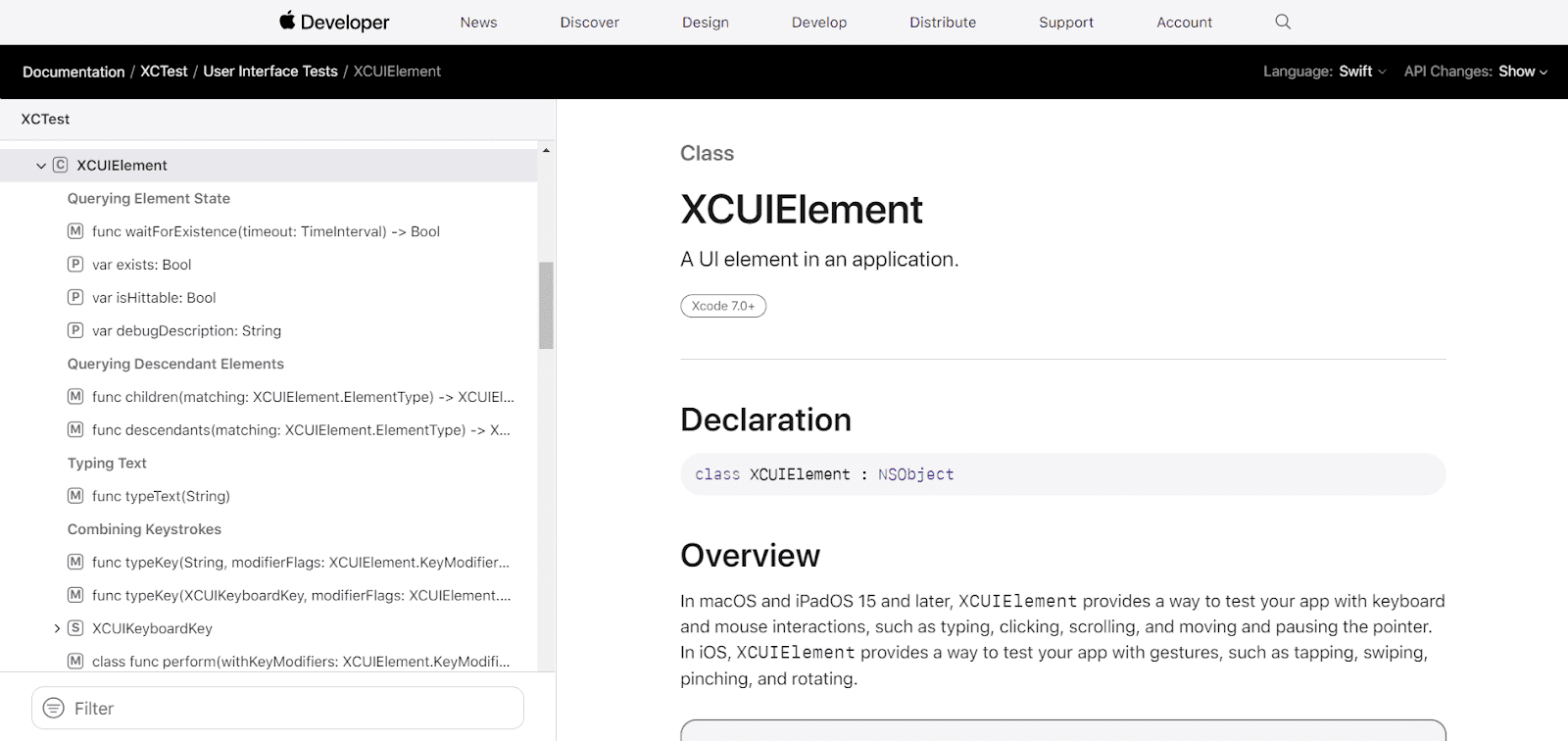
XCUITest can let them write different test cases for managing these purposes with two fundamental concepts- XCTest, the base framework allowing testers to write test cases using Swift and Objective-C, and Accessibility, where QAs can test and modify the behavior of the app to check its performance when people with disabilities are using the app.
What makes XCUITest one of the top automation tool for testing?
- Get simple interfaces when you want to write different test cases to perform a UI action and document the actions and results.
- Initially, you might need to invest more time and cost. But you can surely achieve the ROI you expected.
- Expect high-end Apple community support and get your queries answered immediately.
11. Cucumber

Cucumber is a commonly used testing tool supporting Behavior Driven Development (BDD). Write more understandable tests with no regard to technical knowledge. As for BDD, product owners and business analysts would write acceptance tests or test scenarios to enact the system behavior from a business perspective.
This is done for sign-off and review by the product owners before they can write the codes. The combination of Selenium Cucumber provides a robust framework that allows you to create functional tests easily.
What makes Cucumber one of the top automation testing tools?
- Get multi-language support such as Java, Ruby, and others.
- Bridge the gap between the technical and business language.
- Write test scripts with no coding knowledge.
- Get end-to-end testing framework support.
- Make use of simplified test script architecture with code reusability.
12. TestNG

TestNG is one of the best multi-purpose automation testing tools, where NG stands for “Next Generation” and makes the best use of annotations (@), thanks to its inspiration from JUnit. With TestNG, you can extend the UI testing into E2E and integration testing. Thus, TestNG facilitates the easier conduct of end-to-end testing.
What makes TestNG one of the top automation tool for testing?
- Generate the best reports to understand how many test cases have passed, failed, or skipped.
- Easily understandable and uses annotations.
- Get group test cases in a simplified manner.
- Conduct parallel testing seamlessly.
13. JUnit
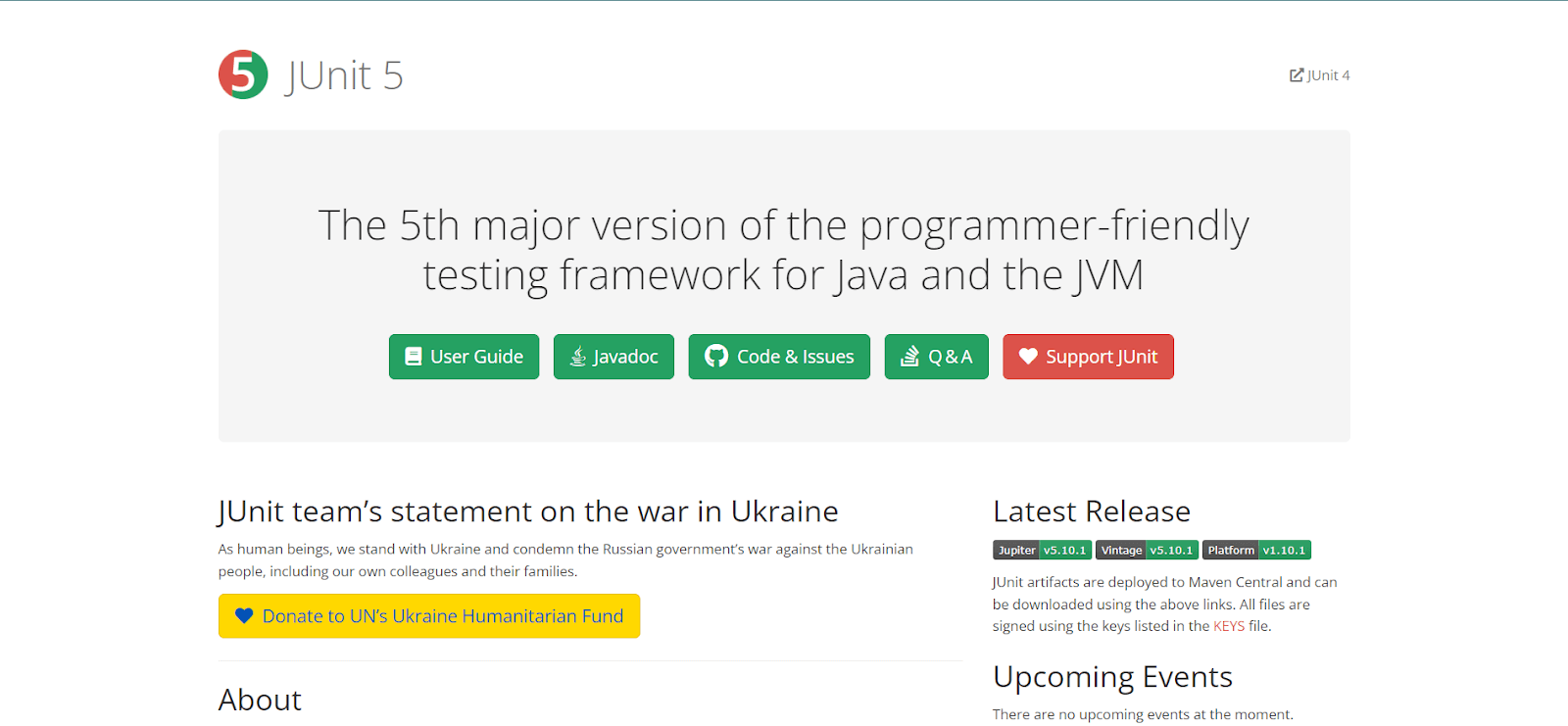
JUnit is one of the most popular unit testing frameworks. Built to improve upon JUnit 4.x, JUnit 5 is a complete rewrite that provides an extensible Java testing framework that can support many different testing styles.
The goal of JUnit 5 is to provide an update that simplifies the testing process while making it easier to test in parallel and with alternative approaches like property-based testing. When you do a JUnit 5 vs TestNG comparison, you can learn about the advantages that JUnit 5 provides compared to other Java test automation frameworks.
What makes JUnit one of the best automation testing tools?
- Get annotations to identify different test methods and use test runners to run tests and assertions to test expected results.
- Write faster code with high-end quality.
- It’s simple to use and consumes less time.
- Run automated JUnit tests and get immediate feedback.
- Organize the tests into test suites with test cases and different test suites.
- Get alerts when the test passes or fails.
14. Jest
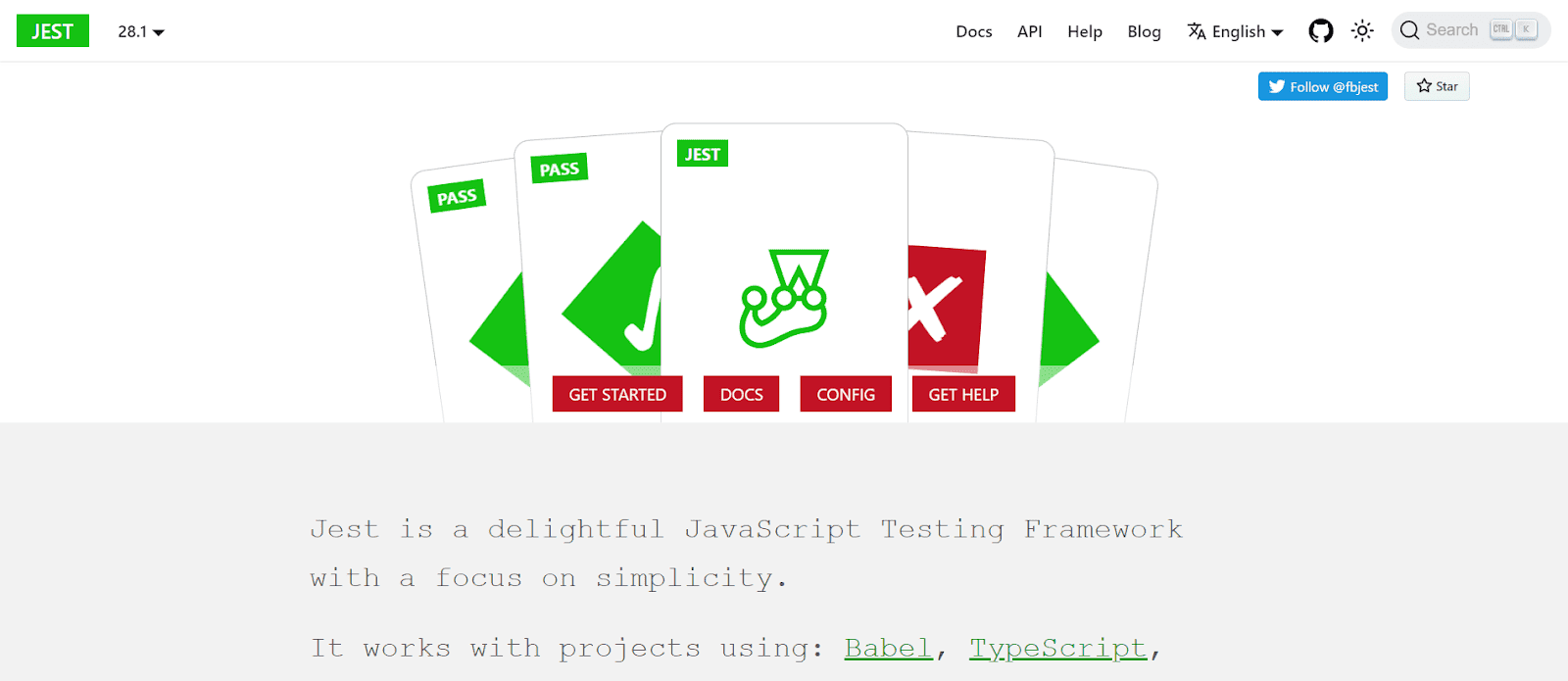
Jest is one of the simple-to-use, JavaScript-based, most popular various best tools for automation testing, which easily collaborates with a gang of web and mobile app development frameworks, including Node.js, Babel, Vue, TypeScript, React, and so on. What makes it special? It requires Zero configuration. Jest focuses on making installation and configuration simpler in most JavaScript projects.
Write tests while tracking large objects easily. Get live snapshots along the tests or through inline embedment. You can run parallel tests as you need for higher performance.
Moreover, Jest consists of an all-in-one toolkit for enhanced performance. Leverage mocked imports and the rich Mock Functions API for spying on different function calls using readable test syntax.
What makes Jest one of the top automation testing tools?
- It’s quite fast and safe since it prefers failed tests while reorganizing runs based on the time taken for the test files.
- Generate better code coverage when you add the flag –coverage from the untested files. There is no need for any additional setup.
- Make use of a custom resolver to import the tests. This makes it quite simple to mock an object outside the test scope.
- Get rich context on why the test has failed.
15. Jasmine
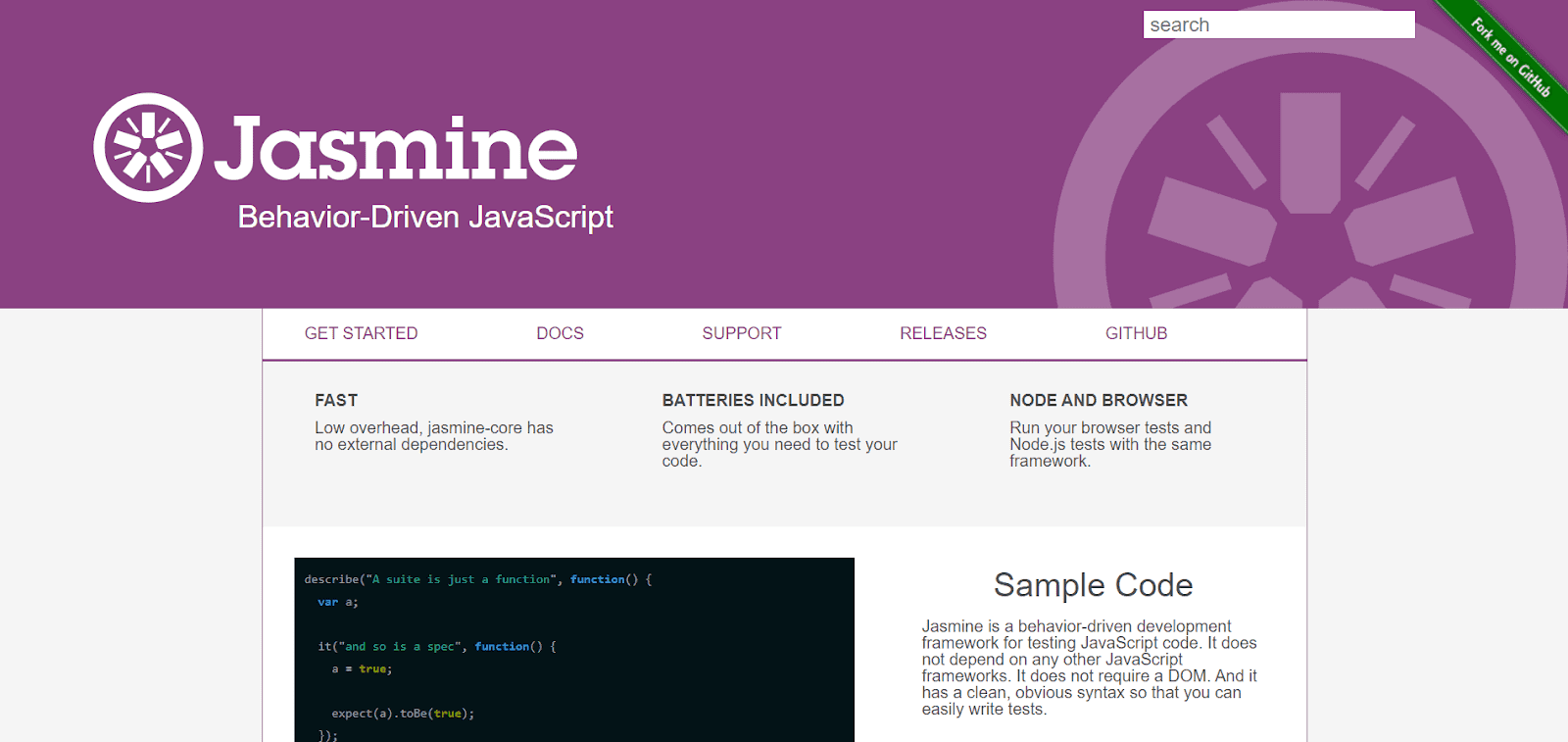
Jasmine is one of the best open-source testing tools used commonly for JavaScript. You can run it on any JavaScript-powered platform if you don’t want it to intrude on the IDE or the application.
It also consists of an easy-to-read syntax. The influence of its functionality comes from its predecessors, which include different unit testing frameworks such as JSpec, JSSpec, RSpec, and ScrewUnit. The key benefits include its support for asynchronous testing and leveraging ‘spies’ to implement test doubles.
Jasmine, renowned for its simplicity and versatility, boasts an impressive GitHub following with 2.2k Fork and 15.8k Star. Explore this blog to delve into the world of Jasmine unit testing and unlock its potential for seamless testing in JavaScript or TypeScript.
What makes Jasmine one of the best automation testing tools?
- It supports front-end code testing through a front-end Jasmine extension known as Jasmine-jQuery.
- The syntax is quite easy-to-read, which is similar to RSpec.
- Get access to a rich built-in matchers set.
16. Mocha
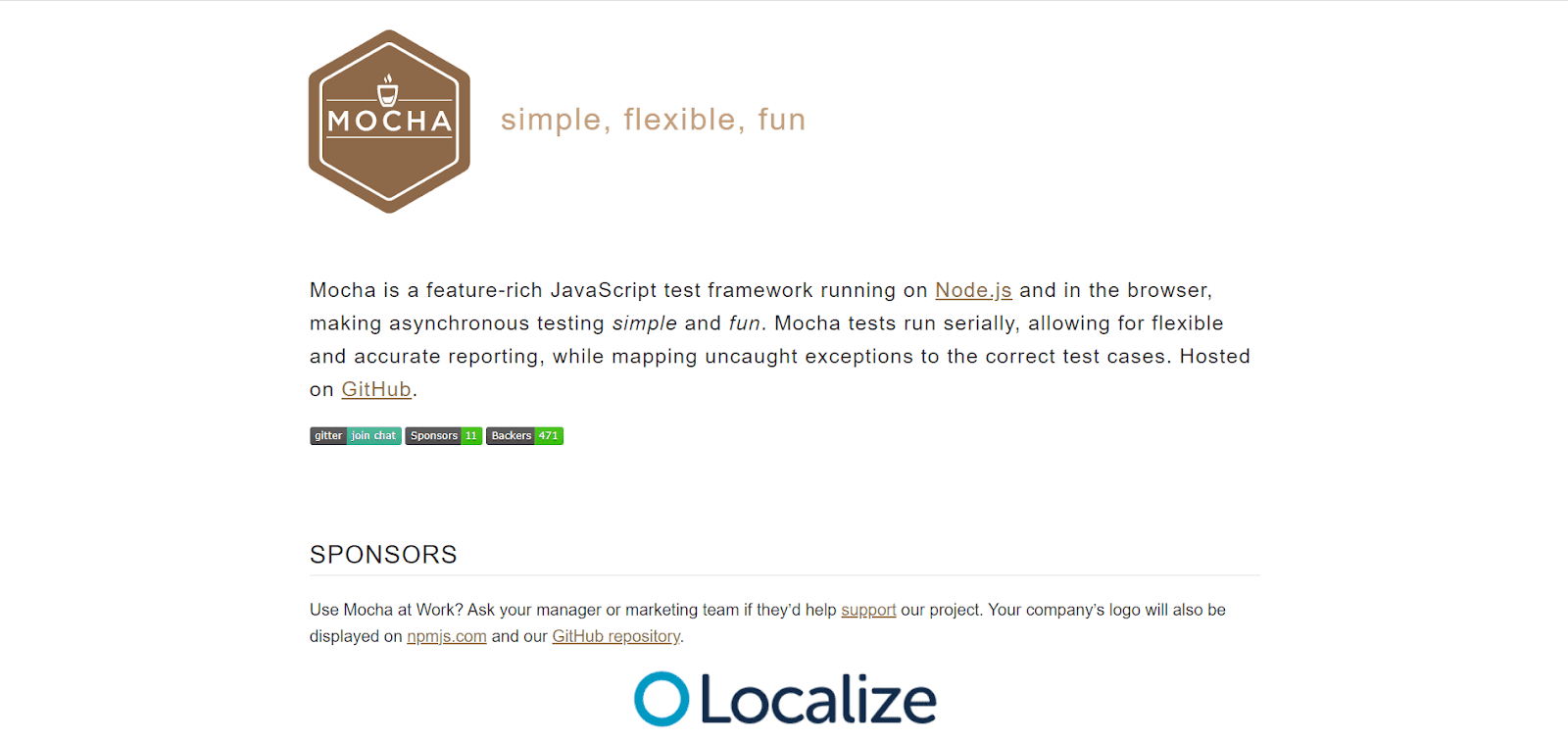
Mocha is a well-known, feature-rich JavaScript testing tool that runs on Node.js and the browser. This makes asynchronous testing quite fun and simple to deal with. You need to know that Mocha tests usually run serially instead of parallel. This paves the way for more accurate and flexible reporting.
You can also map unseen exceptions to the right test cases. It’s currently hosted directly on GitHub. Even though we use Mocha.js with many other popular assertion libraries, the most common one is Chai.
What makes Mocha one of the top automation testing tools?
- Mocha.js offers functions executing in a specified order.
- It also logs every result in the terminal window.
- It would clean the software under test to ensure that every test case would run independently without depending on each other.
- It uses the BDD interface by default.
- It offers a huge stack of interfaces to define hooks, test suites, and individual tests, including Exports, TSS, Require, and QUnit.
17. WebdriverIO
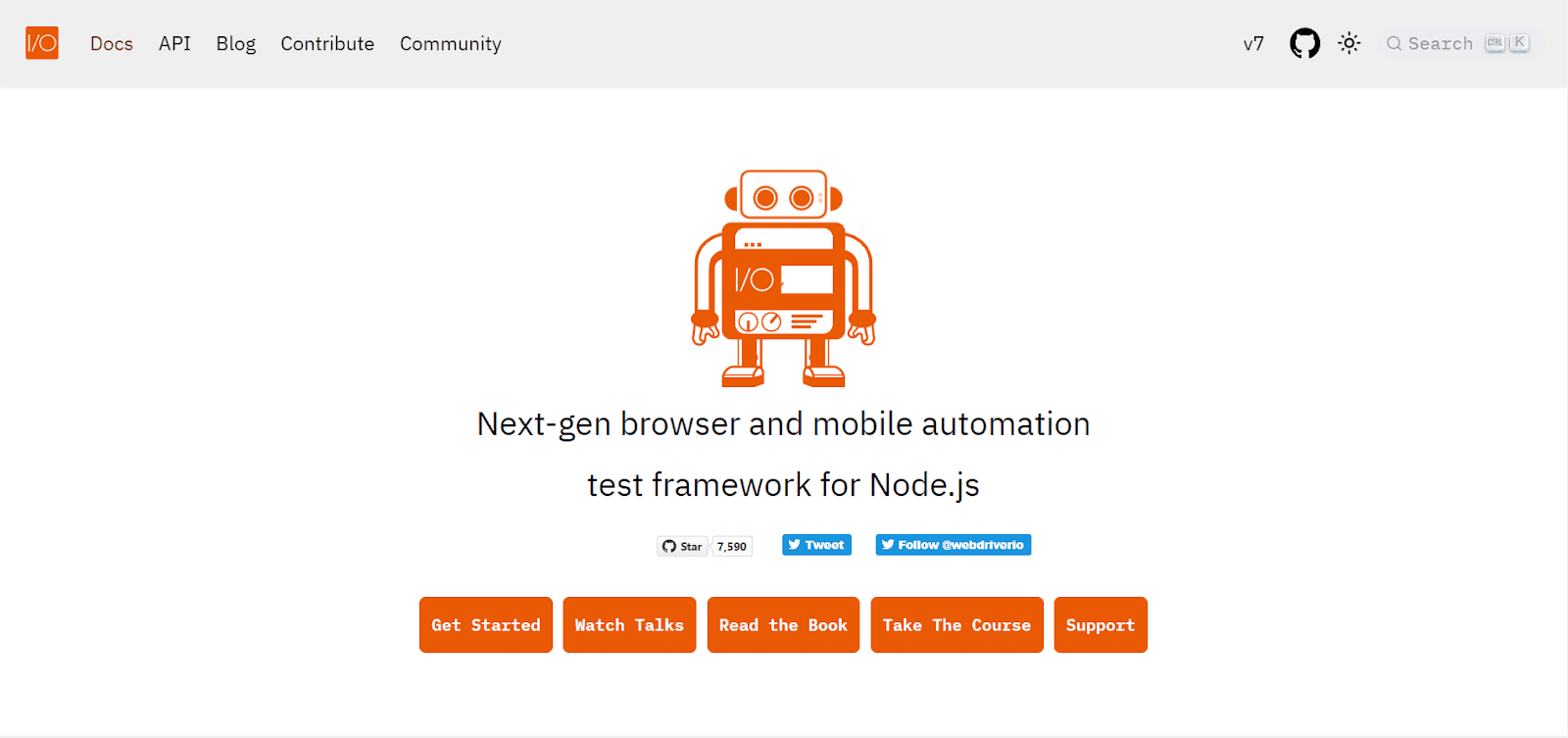
The WebdriverIO tool has been built to automate modern-age web and mobile applications. This end-to-end testing tool belongs to the OpenJS foundation. It can also test JavaScript/TypeScript Node.js applications. We can use WebdriverIO with WebDriver Protocol since it has many top features, such as cross browser testing.
What makes WebdriverIO one of the top automation tool for testing?
- Installation and setup can be done quite easily.
- It’s quite a robust, scalable, flexible, and stable framework.
- Access community plugins and built-in tools to extend your setup as per your needs and requirements.
- Get native mobile app testing support.
18. Robot

Robot framework is a common-purpose open-source automation tool. We can use it for robotic process automation (RPA) and test automation.
Watch this video to learn the basics of the Robot Framework for automation testing. This video will give you an understanding of the various functionalities of the Robot Framework with live examples.
Endless top organizations use the Robot Framework with Selenium to manage their software development tasks. It’s open-sourced, extensively used across different applications, and helps you integrate with any tool for flexible and powerful automation solutions.
What makes Robot Framework one of the top automation tool for testing?
- Access easy-to-use syntax with human-readable keywords.
- Get extended capabilities by Java, Python, and different programming language libraries.
- Access a rich ecosystem with the best tools, plugins, and libraries.
19. pytest

pytest is one of the best Python testing frameworks that lets you write test codes with the aid of the Python programming language. Easily write reliable, simple, and scalable test cases for APIs, databases, or UI. Right from simple unit tests to functional tests, you can write any form of the test using pytest.
What makes pytest one of the best automation testing tools?
- Simple for starters, owing to its easier syntax.
- Easily run parallel tests.
- Run a specific test or even a test subset.
- Detects tests faster and automatically.
- Skip unimportant tests and focus on what’s needed.
- Get open-source community support.
20. NUnit
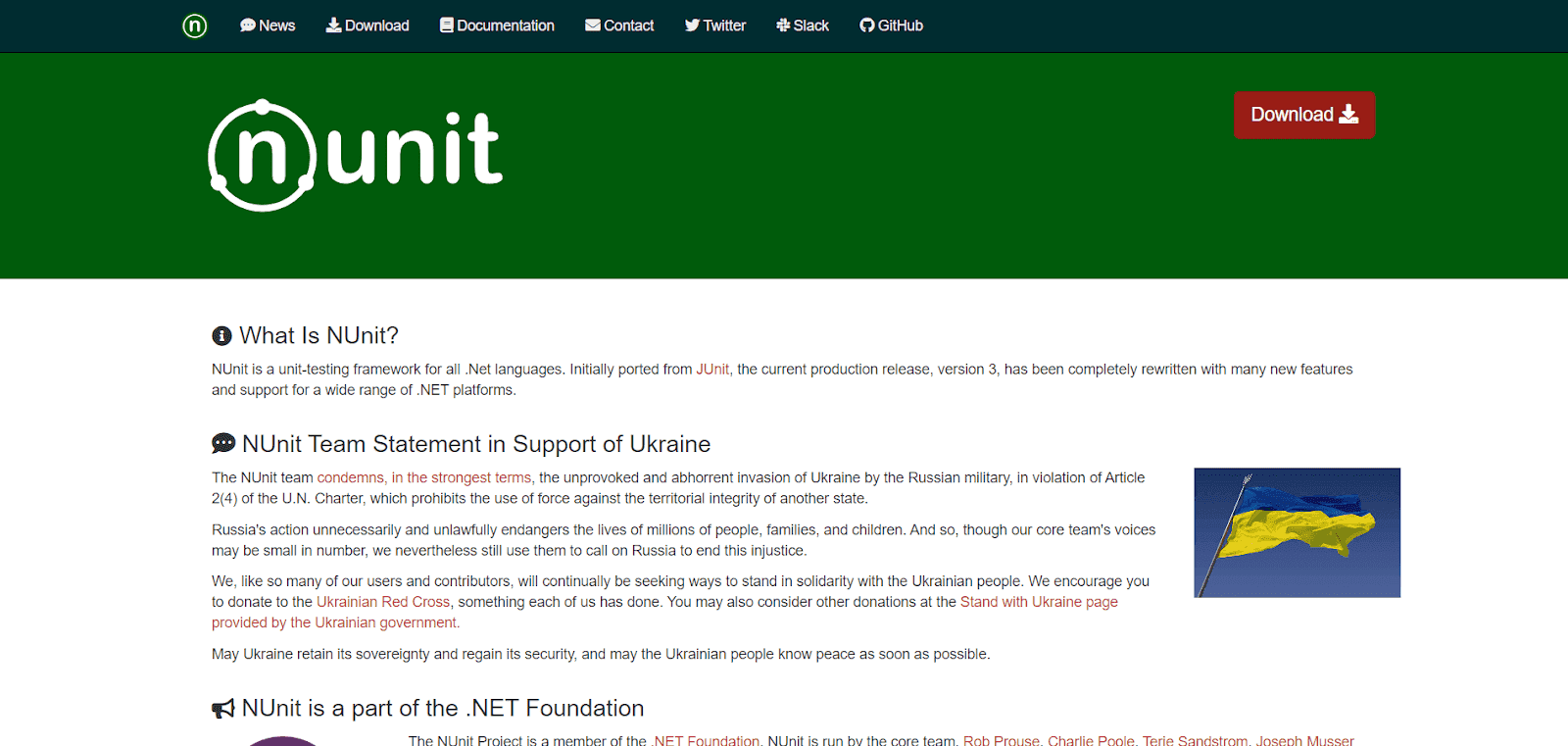
NUnit is one of the best unit testing frameworks for every .NET language. It was ported initially from JUnit, with the recent version entirely rewritten with many added features and support for .NET platforms. We use NUnit Engine as the component or foundation for the test runner.
What makes NUnit one of the top automation tool for testing?
- Using the NUnit 3 Test adapter, you can run the NUnit 3 tests within Visual Studio.
- Using NUnit Engine, you can get every logic you need to run tests against NUnit 3.X and different frameworks.
- Test runners can easily interact with NUnit Engine when they want to run tests smoothly.
21. Watir
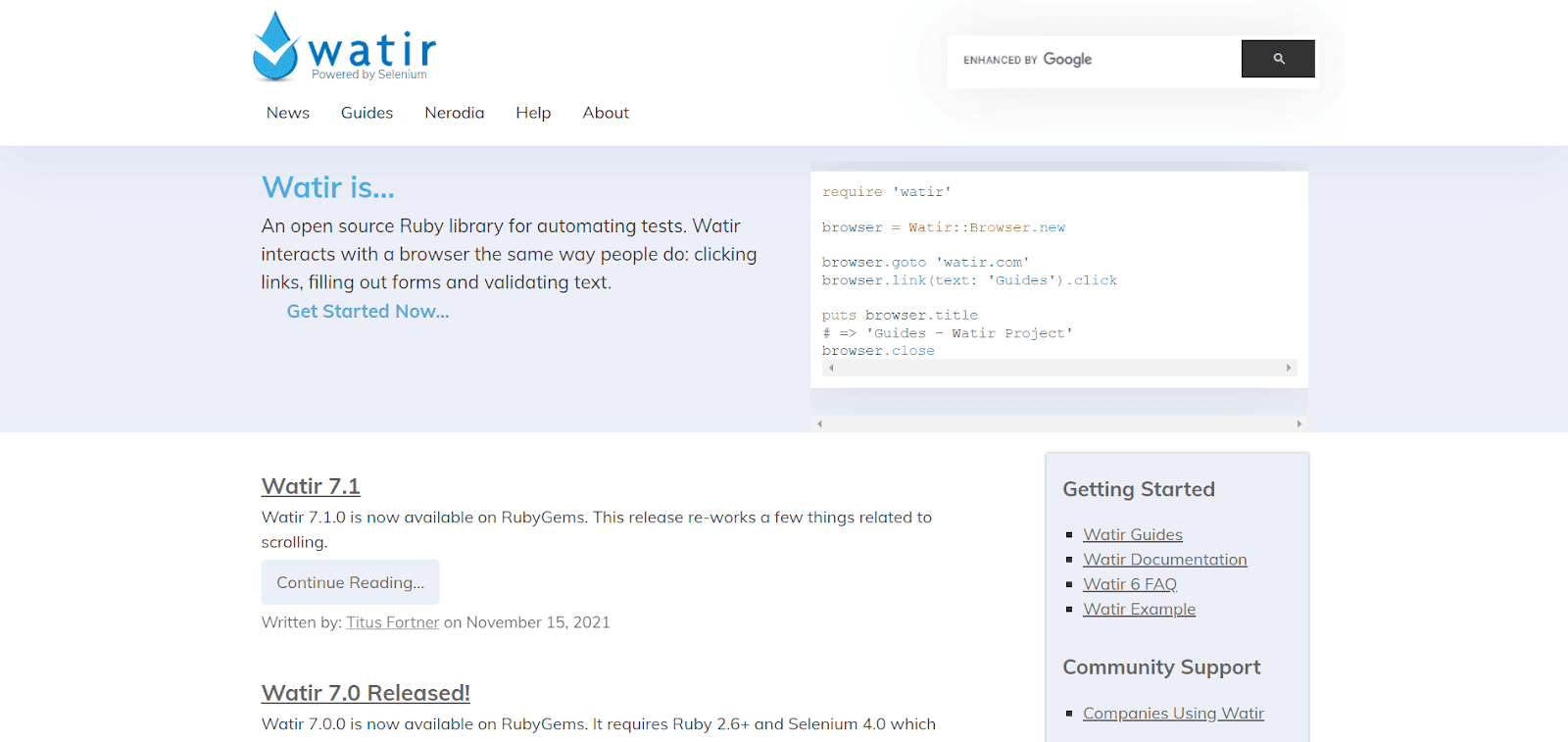
Watir stands for web application testing In Ruby. It is a Ruby library that automates browser interaction, allowing you to quickly and effectively test your application’s performance and behavior under various conditions. Waitr’s core functionality is based on Selenium WebDriver; however, it makes writing tests much easier by extracting the common boilerplate code you might otherwise have to write to interact with the browser.
In addition, Waitr includes a number of features to make testing easier, such as a functional testing framework that allows you to use RSpec-like syntax when creating tests.
What makes Watir one of the top automation testing tools?
- Watir lets you easily measure the page performance.
- Since it uses headless testing, it obtains the details on the command line without opening the browser. Thus, you can easily execute the UI test cases directly at the command line.
- Conduct screenshot testing when and where you need to with Watir.
- Reuse the code as classes with page objects.
- Locate web elements easily.
22. RSpec
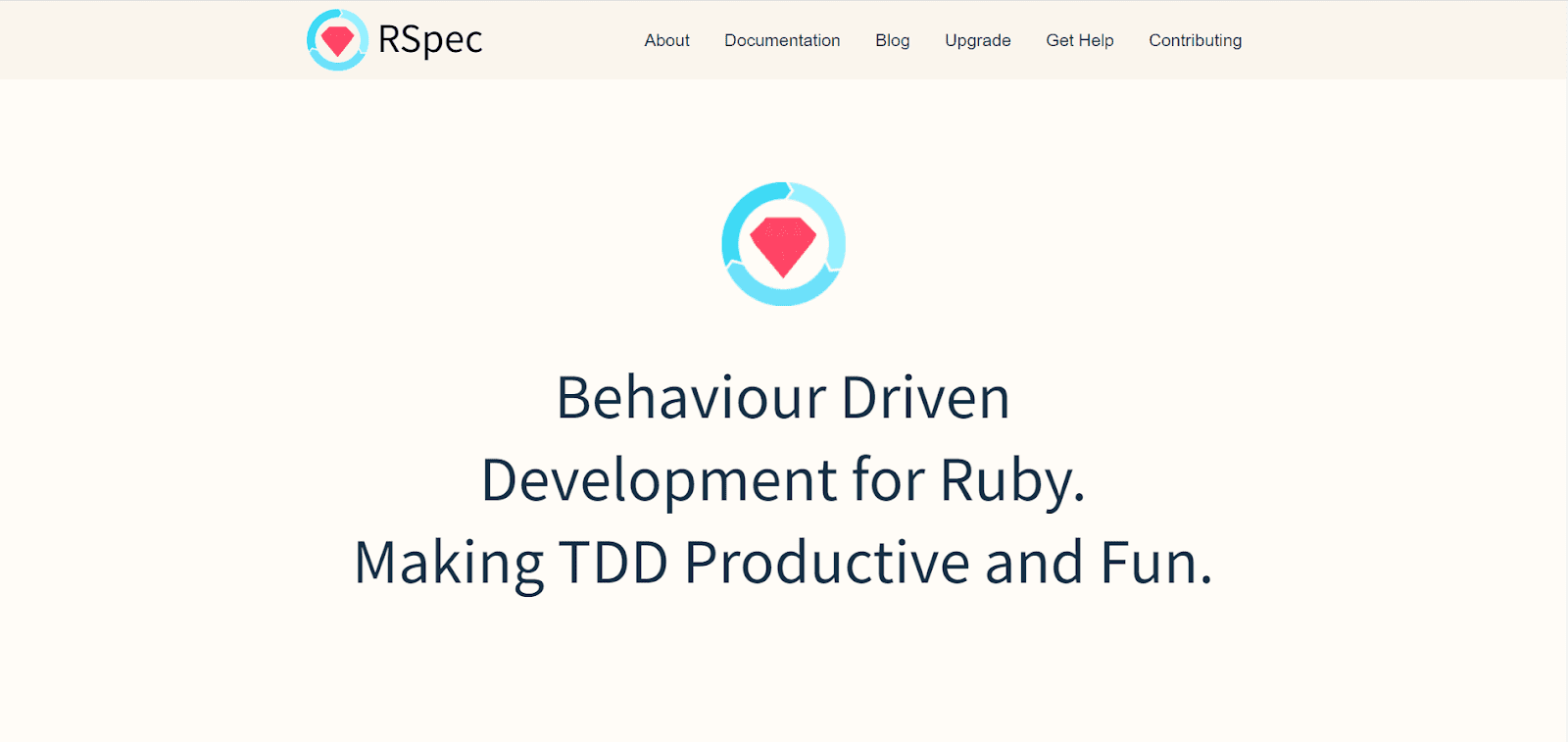
RSpec is a Ruby automation testing tool. It has been created especially for Behavior-Driven Development purposes. It’s a common-purpose Ruby testing library in production applications. Though it has a high-end DSL (domain-specific language), you can start hassle-free with this tool.
What makes RSpec one of the top automation testing tools?
- Used for Behavior-Driven Development testing.
- Simplify the TDD part. Focus on the design and documentation part of TDD in a better manner.
- Get good control over unit testing.
- Create easy and understandable test cases and failure reports.
23. PHPUnit

PHPUnit is the de facto unit testing framework in the PHP community. PHPUnit has built-in support for various programming languages and technologies, including, for example, YAML, XML, and Markdown through the popular MarkdownTestSuite.
It can load data from a wide range of sources, such as an XML file, JSON, or a database. The fact that it comes bundled with SVN, Git, and Mercurial helps avoid tests being run on the wrong branch or against the wrong version of your code.
The xUnit family of frameworks (which includes PHPUnit) uses very similar assertions and helps you perform Selenium automation testing with PHPUnit.
What makes PHPUnit one of the top automation testing tools?
- Find development stage issues quickly.
- Easily conduct code refactoring or upgradation of the framework libraries.
- It involves agile practices while covering functional needs.
24. Laravel
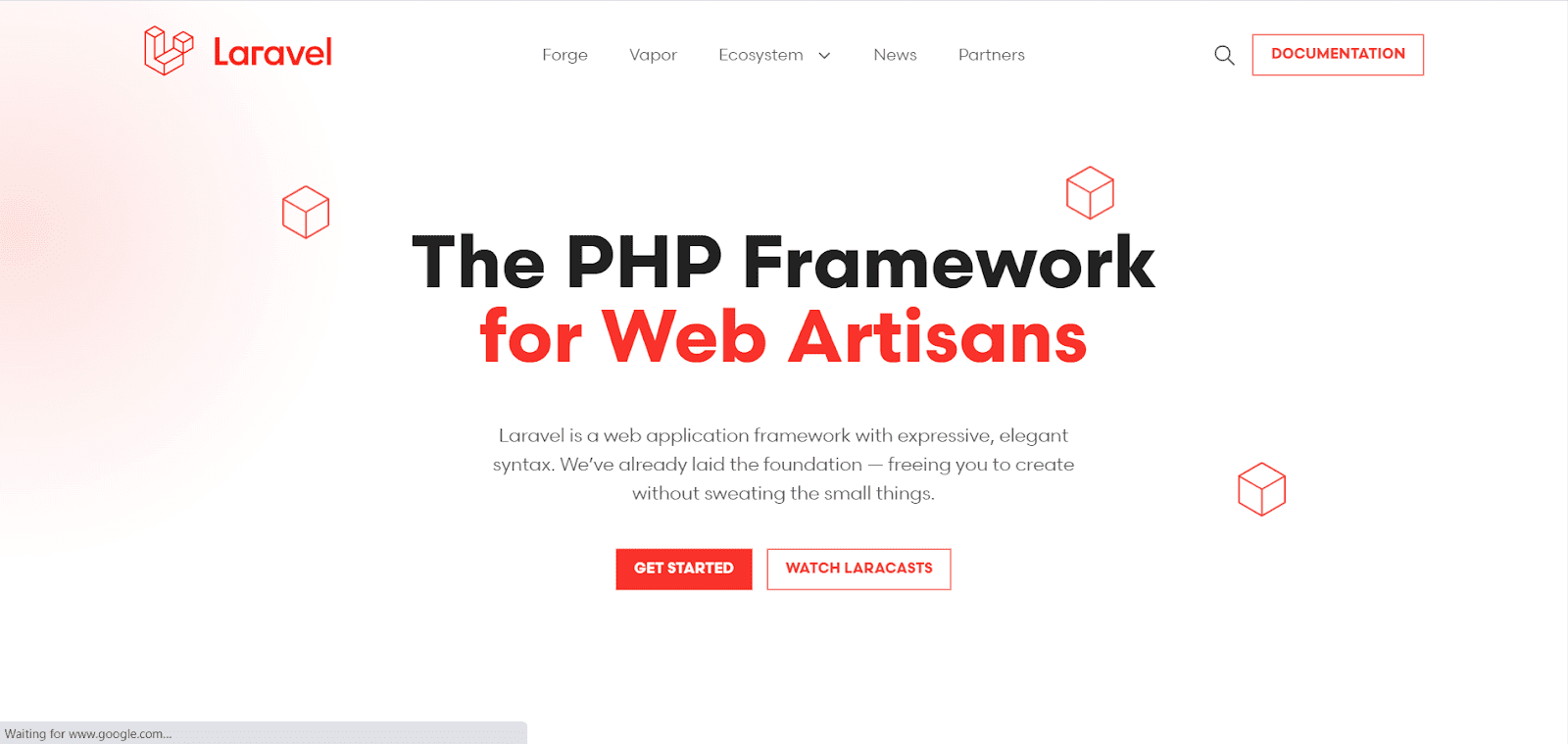
Laravel is a web app framework with elegant, expressive syntax. Laravel testing promotes clean code with simplified syntax. You can use it for several reasons, such as expressive coding, quick error handling, traffic management, and much more using a single command. All these make it quite remarkable for developers.
What makes Laravel one of the best automation testing tools?
- Get testing support with PHPUnit with the pre-defined phpunit.xml file setup.
- Kickstart unit testing most efficiently, ensuring every module functions as it should.
- Reduce security risks such as SQL injection, cross-site request forgery, and cross-site scripting.
If you’re eager to expand your knowledge about Laravel, you can visit our dedicated hub that focuses on Laravel interview questions.
25. TestCafe
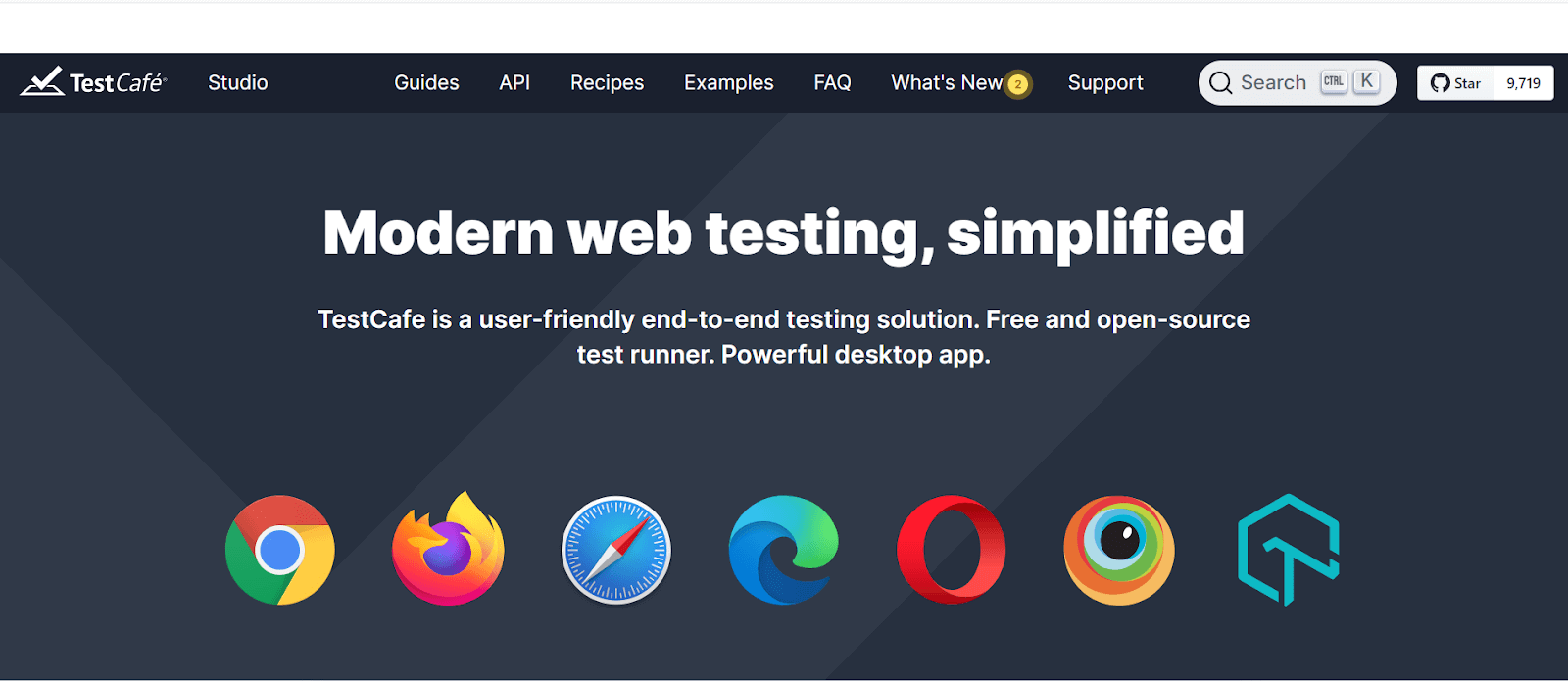
TestCafe is an innovative Node.js-based end-to-end testing tool for web applications. It’s unique in that it requires no browser plugins, enabling testing on any browser, including mobile devices. TestCafe’s straightforward setup and ability to run concurrently across multiple browsers and devices make it a powerful tool for modern web application testing.
What makes TestCafe one of the best automation testing tools?
- Universally compatible, it works with any browser, including mobile, without plugins.
- Easy setup, flexible for beginners and experts, supports JavaScript and TypeScript.
- Runs tests simultaneously across multiple browsers and devices, enhancing efficiency.
- Automatically waits for elements, reducing test flakiness and manual timeouts.
26. Nemo.js
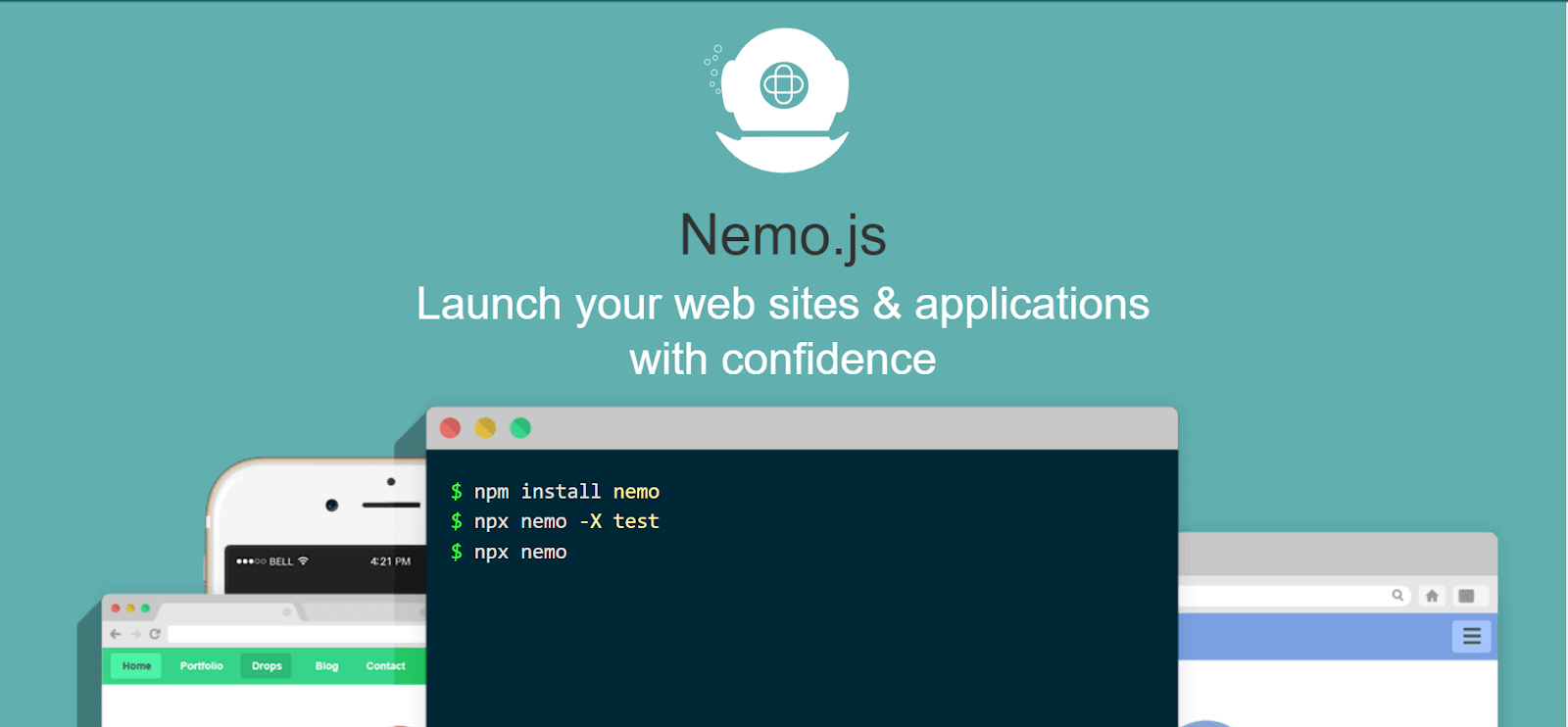
Nemo.js is a powerful Node.js-based automation tool, leveraging Selenium WebDriver for effective browser-based testing. It offers flexibility in writing and managing test scripts, supports custom plugins, and integrates seamlessly with various testing frameworks. Nemo.js stands out for its ease of setup, extensibility, and the ability to create reusable components, making browser testing more efficient and reliable.
What makes Nemo.js one of the top automation testing tools?
- Ensures powerful and versatile browser automation capabilities.
- Streamlines test script development, saving time and effort.
- Enhances flexibility, allowing tailored testing experiences.
- Seamlessly integrates with various testing frameworks.
27. Geb
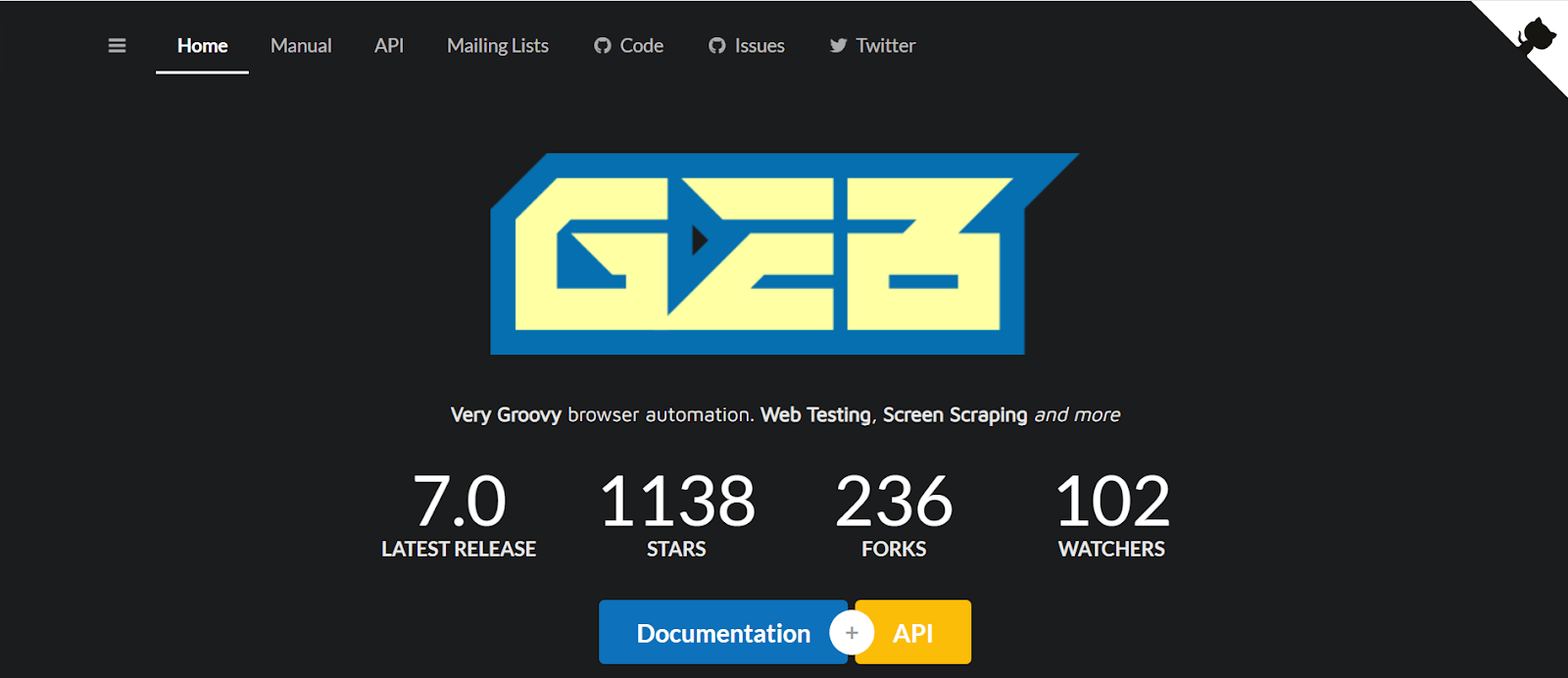
Geb is a powerful browser automation solution, leveraging the capabilities of Selenium WebDriver with a concise Groovy-based domain-specific language.
Its integration with popular testing frameworks like Spock and JUnit makes it a versatile choice for web testing. Geb jQuery-like content selection and manipulation API simplifies interactions with web elements, enhancing test script readability and maintainability.
What makes Geb one of the top automation testing tools?
- Geb enhances Selenium WebDriver for complex web tasks.
- Offers intuitive, concise scripting, reducing verbosity.
- Supports Spock and JUnit for flexible testing.
- Features jQuery-like selectors for clearer, simpler code.
28. Selenide
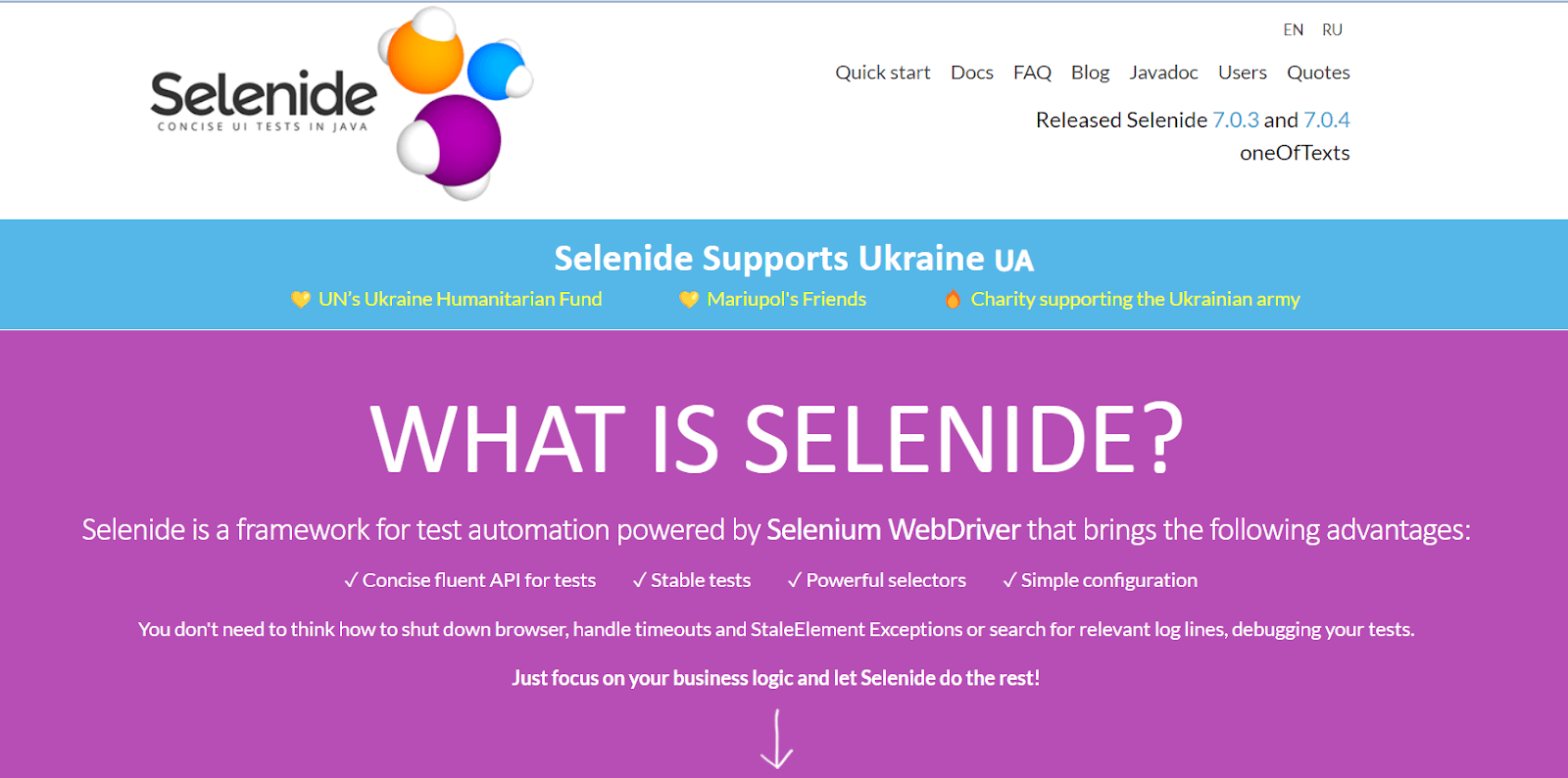
Selenide is a concise and robust framework for test automation, simplifying Selenium API to write clearer, more readable tests.
It integrates seamlessly with Selenium, enhancing its capabilities with additional features like automatic waits and concise API, making it ideal for testing web applications. Selenide’s straightforward syntax and powerful tools streamline the testing process, making it a preferred choice for many developers.
What makes Selenide one of the best automation testing software?
- Easy-to-understand syntax enhances script clarity and maintainability.
- Reduces test flakiness by intelligently waiting for elements.
- Offers powerful features while maintaining Selenium’s core functionality.
- Provides clear, informative debugging messages.
29. Codeception
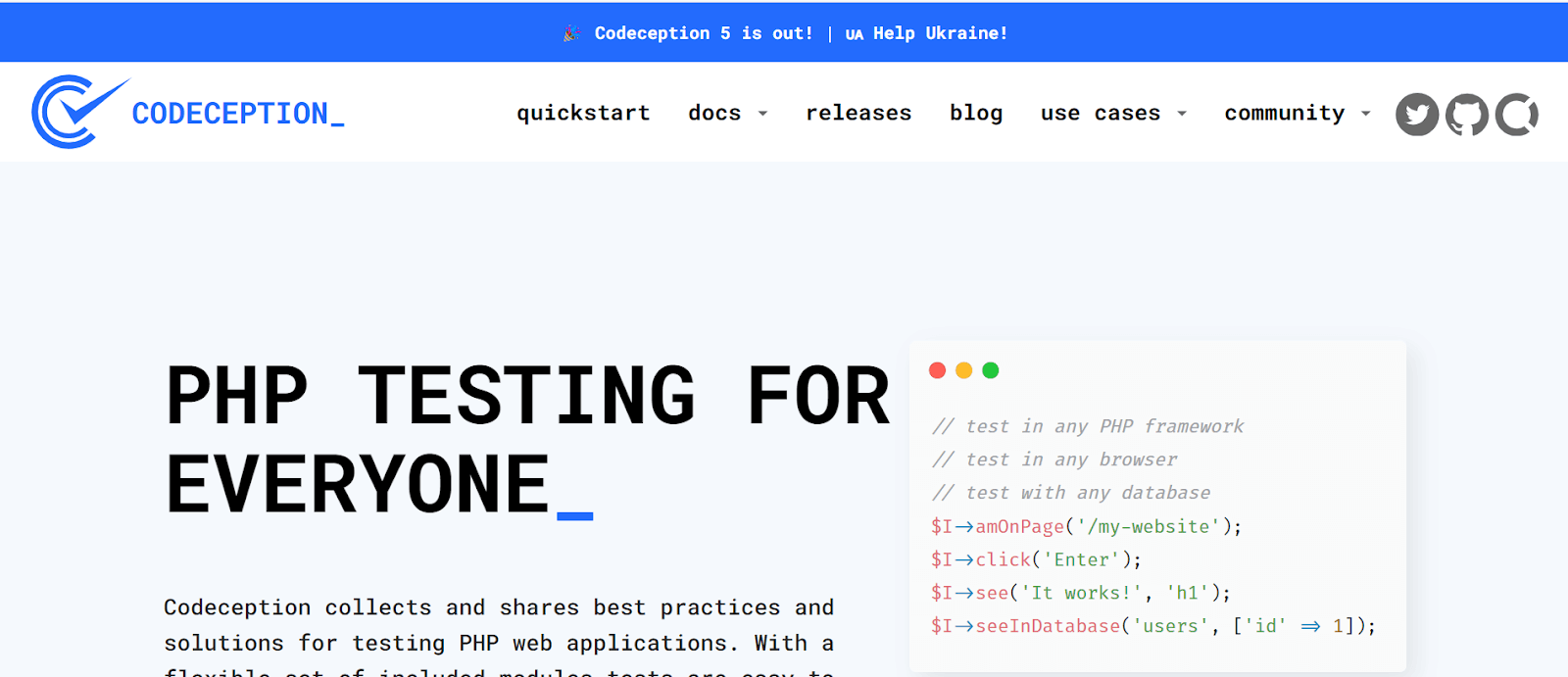
Codeception is a versatile PHP testing framework offering elegant and efficient ways to perform acceptance, unit, and functional tests. It stands out for its ability to simulate user behavior and test applications in a browser, enhancing test accuracy. Codeception integrates seamlessly with popular PHP frameworks, making it a preferred choice for developers seeking comprehensive testing solutions.
What makes Codeception one of the top automation testing tools?
- Simulates real user behavior, ensuring applications meet technical and user experience standards.
- Supports acceptance, unit, and functional tests, offering a versatile testing framework for varied needs.
- Facilitates BDD, allowing tests to be written in human-readable language, bridging technical and business gaps.
- Offers a flexible structure for easy customization and extension, adapting to specific project requirements.
- Combines an easy-to-understand syntax with robust assertions, making testing efficient and effective.
30. Behat
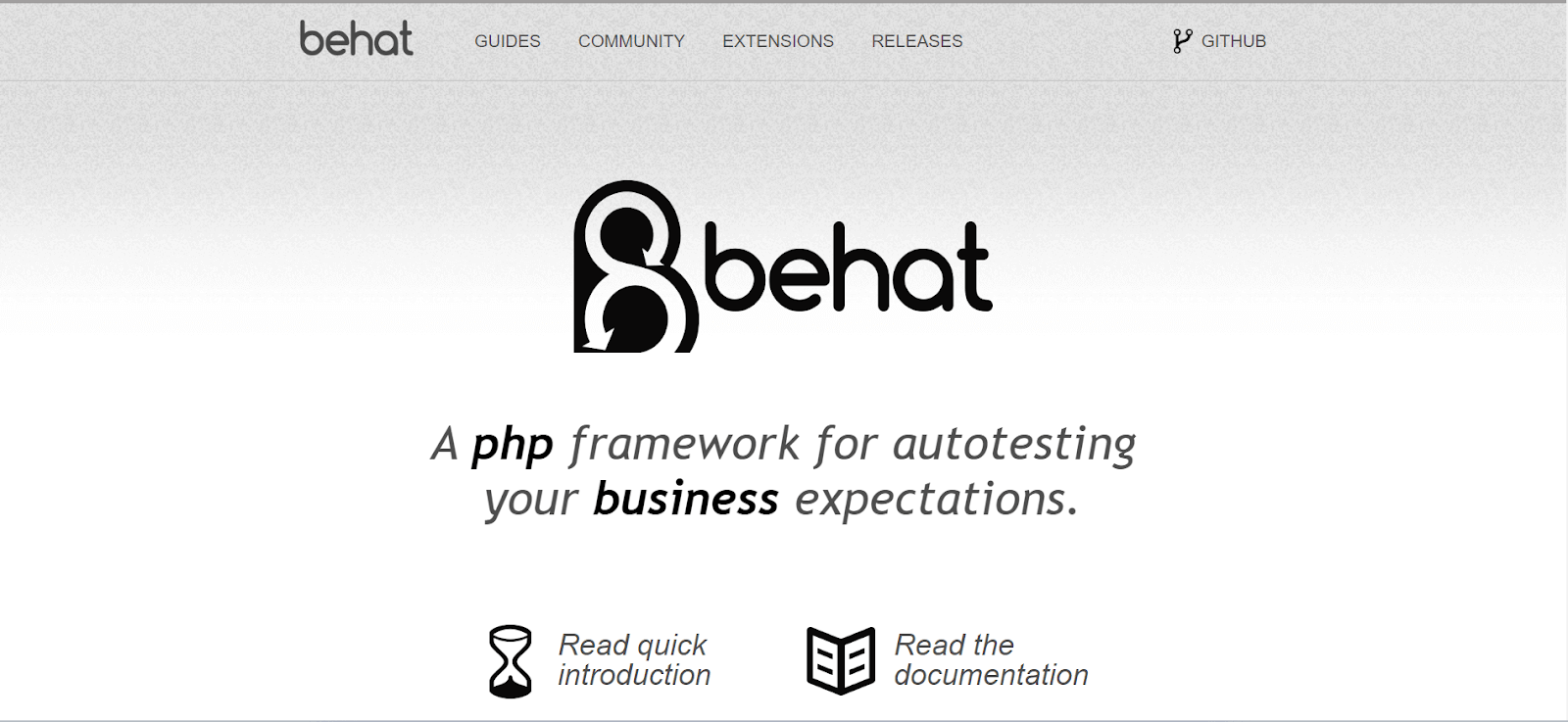
Behat is a Behavior-Driven Development framework for PHP. It facilitates communication between developers and non-technical stakeholders, providing a shared language for describing software behaviors. Behat integrates seamlessly with other testing frameworks like Mink and PHPUnit, making it a versatile choice for testing web applications, ensuring that they behave as expected from the user’s perspective.
What makes Behat one of the top automation testing tools?
- Compatible with PHPUnit, Mink, and supports comprehensive testing strategies.
- Open-source, regular updates, extensive documentation.
- Focuses on end-user experience, ensuring software meets user expectations.
31. Lettuce
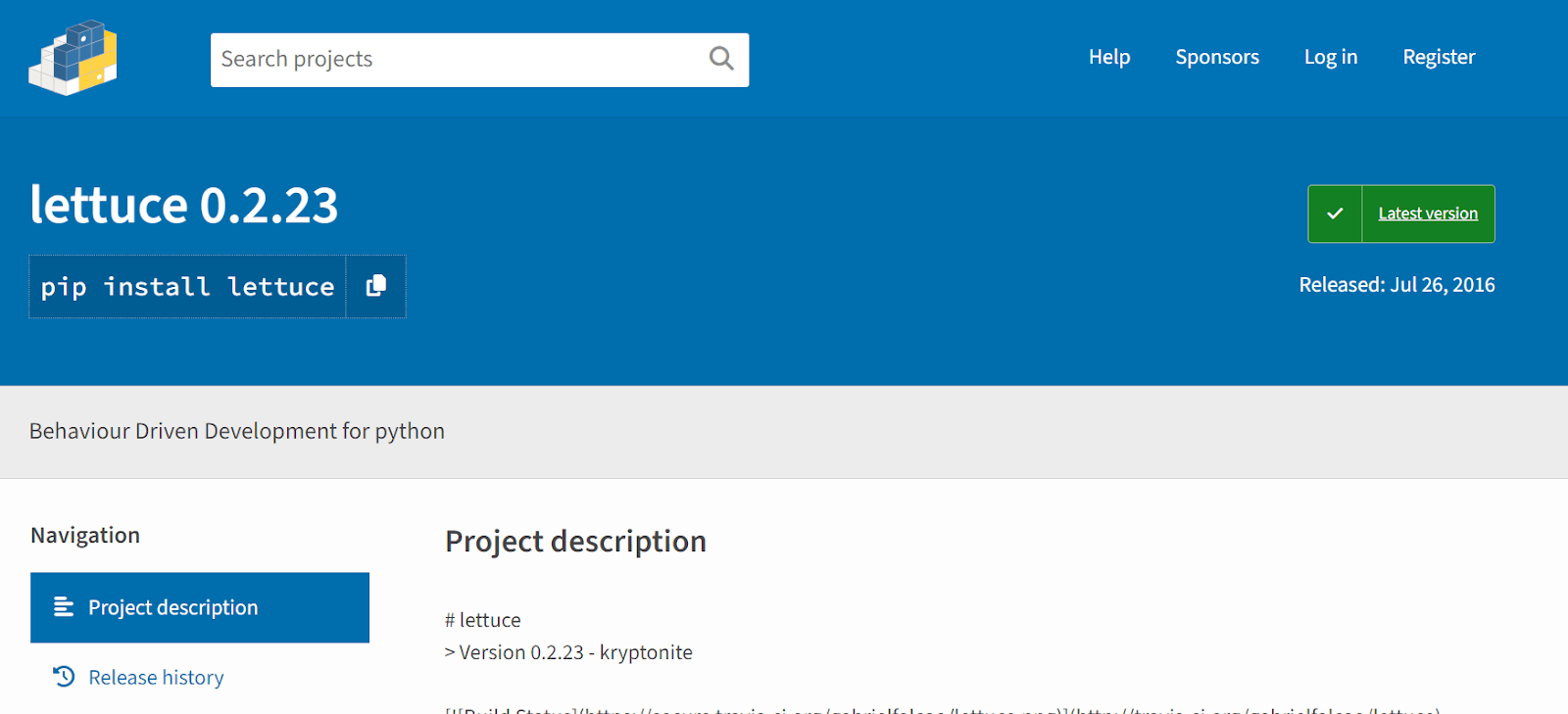
Lettuce is a Python-based BDD tool that enables easy-to-understand test scenarios. It bridges the gap between technical and non-technical stakeholders, ensuring clear communication and efficient collaboration. Lettuce’s user-friendly syntax and integration with Python make it a preferred choice for teams adopting BDD practices, streamlining the testing process, and enhancing overall software quality.
What makes Lettuce one of the top automation testing tools?
- Lettuce’s BDD approach improves teamwork between developers, quality assurance, and non-technical members, ensuring clear communication and shared understanding.
- Utilizes natural language for test scenarios, making it accessible and easy for all team members to understand.
- Ideal for teams adopting Behavior-Driven Development, Lettuce helps align technical and business requirements effectively.
32. Test::Unit
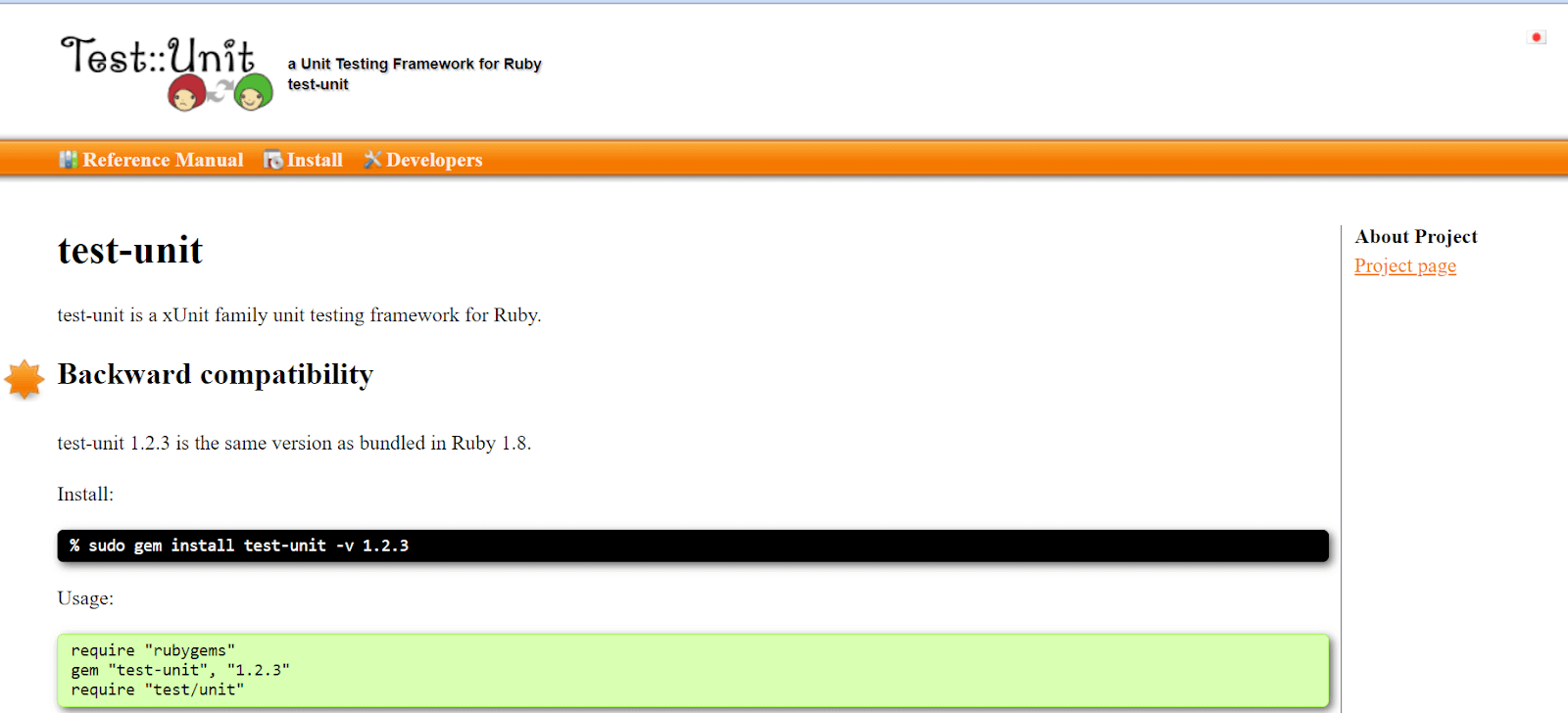
Test::Unit is a Ruby-based testing framework designed for unit testing. It’s an integral part of the Ruby standard library, offering a simple way to create and run test cases. Test::Unit is known for its ease of use, straightforward syntax, and efficient testing capabilities, making it a popular choice for Ruby developers to validate code functionality and ensure software reliability.
What makes Test::Unit one of the top automation testing tools?
- Test::Unit is built into Ruby’s standard library, offering native support and streamlined testing within the Ruby environment.
- Known for its user-friendly syntax, Test::Unit allows Ruby developers to write and execute tests without complex configurations.
- Enables writing clear and descriptive test cases, making understanding and maintaining tests over time easier.
- Being part of Ruby’s standard library, Test::Unit is readily available, eliminating the need for separate installation processes.
33. Gauge
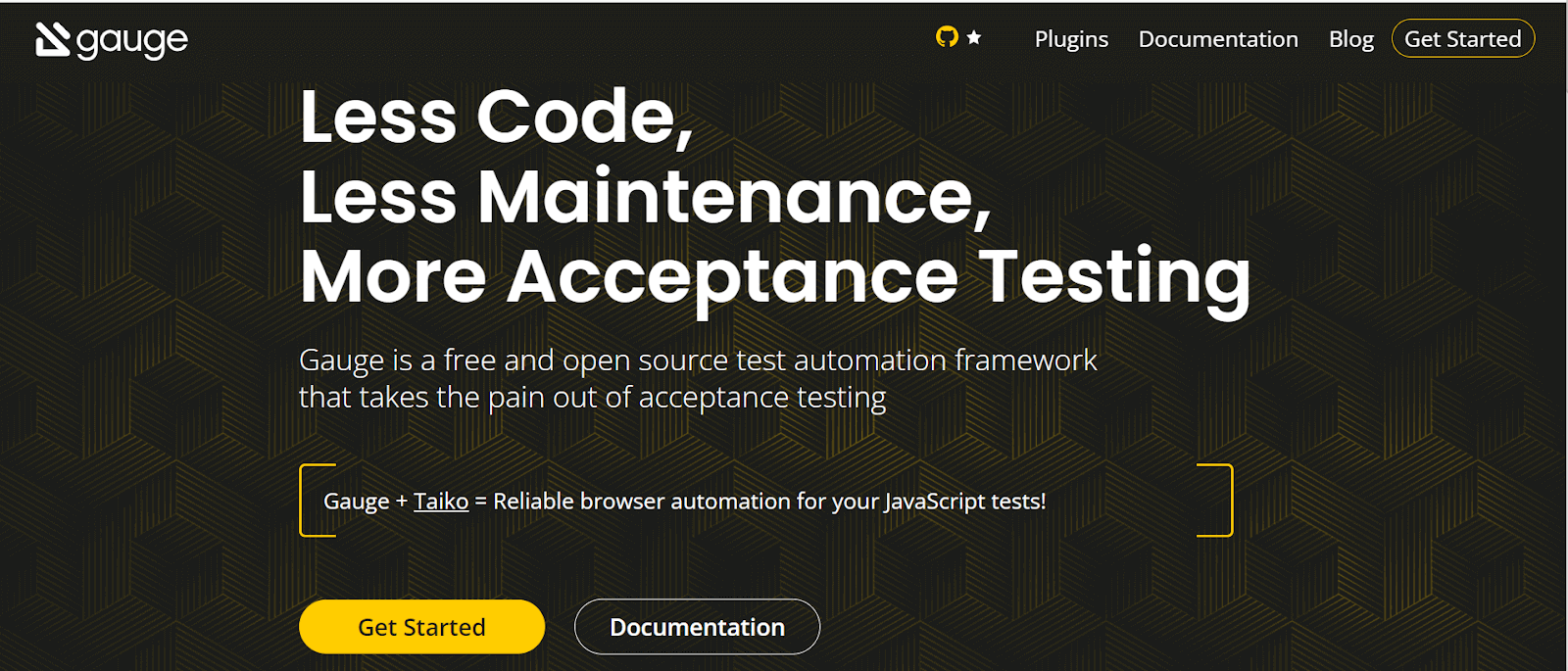
Gauge is a lightweight, open-source test automation tool designed for simplicity and ease of use. Developed by Thoughtworks, it supports multiple languages and integrates seamlessly with various IDEs. Gauge’s markdown-based documentation and modular architecture make it ideal for creating maintainable and readable test scripts, enhancing collaboration and efficiency in test automation processes.
What makes Gauge one of the top automation testing software?
- Gauge uses markdown for test cases, making it intuitive and readable for developers and non-technical team members.
- Supports various programming languages and integrates with multiple IDEs, allowing customization and extension through plugins.
- Being open-source, Gauge offers a collaborative platform for continuous improvement and community-driven enhancements.
- Gauge’s compatibility with numerous tools and technologies makes it versatile for diverse testing environments.
34. Serenity
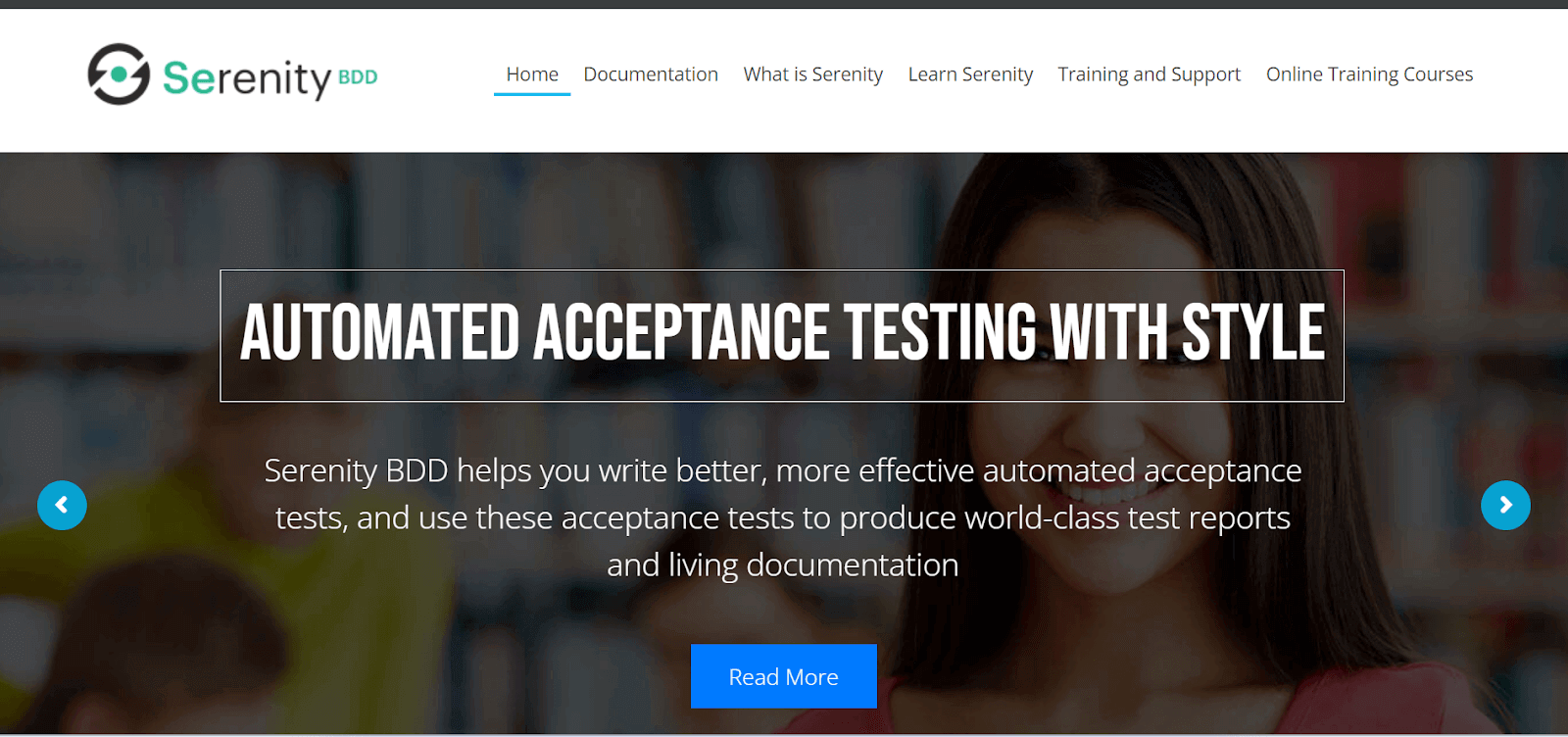
Serenity BDD is an open-source framework and library designed for automated software testing, particularly during the development phase. It aims to facilitate smoother development processes by identifying bugs early and ensuring stable, fully functional software products are released. Serenity BDD enables the creation of customized automated tests using its extensive libraries.
What makes Serenity one of the best automation testing tools?
- Serenity allows writing high-quality automated tests for web and API in Java with minimal code, enhancing efficiency and readability.
- Serenity BDD generates detailed, narrative-style reports, providing clear documentation of test results and application behavior.
- It simplifies writing, executing, and reporting on automated acceptance tests, making it accessible for testers and developers.
- Offers strong support for Selenium and integrates well with JUnit, Cucumber, and other BDD frameworks
- Serenity helps create living documentation of your application, ensuring that the documentation stays up-to-date with the application development.
- It allows easy organization and management of tests, features, and requirements, enhancing the overall testing process.
35. MSTest
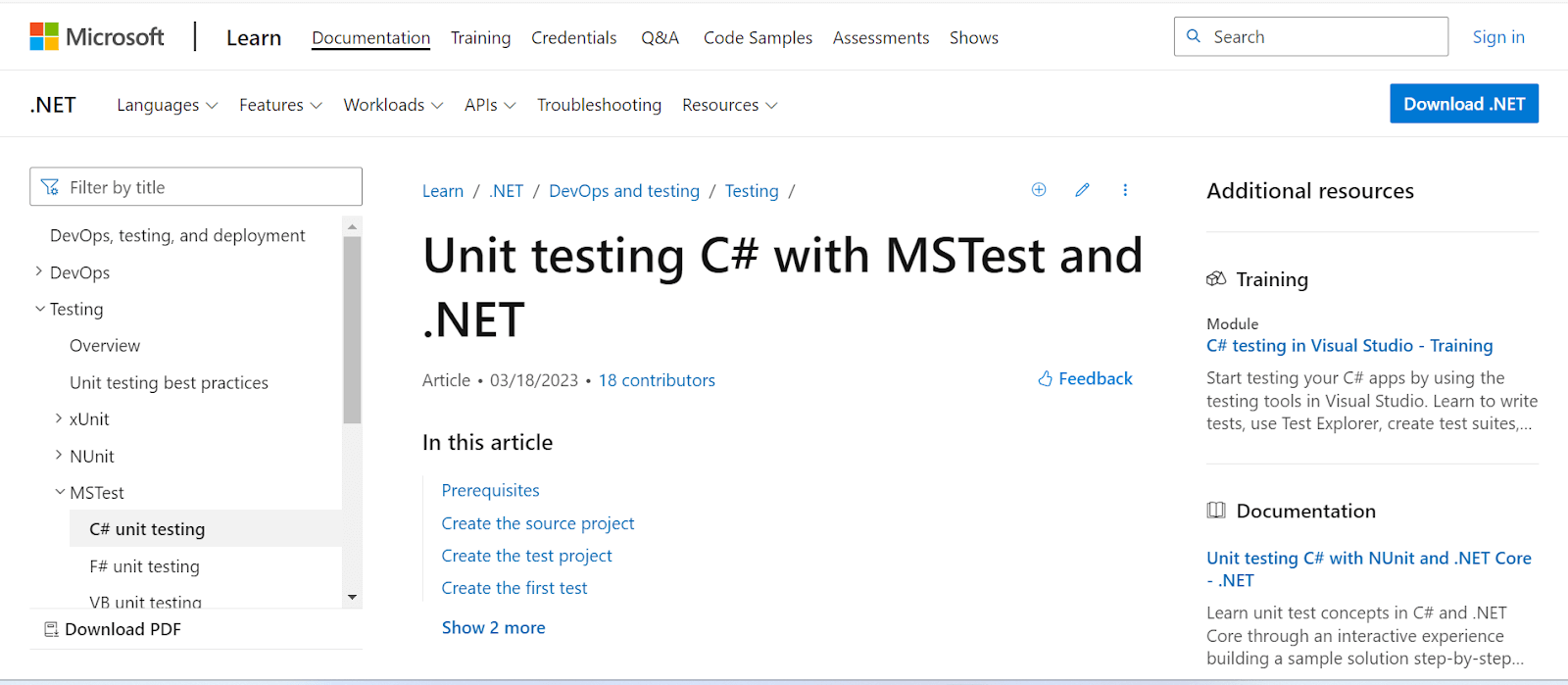
MSTest is a popular automation testing tool from Microsoft, primarily used for unit testing in .NET environments. It’s integrated into Visual Studio, offering a convenient and efficient way to create and run tests.
With MSTest, developers can easily validate code functionality, ensuring software reliability and performance. Its user-friendly interface and robust features make it a go-to choice for .NET developers seeking quality assurance in their applications.
What makes MSTest one of the top automation testing tools?
- MSTest seamlessly integrates with the .NET framework, making it highly compatible and efficient for testing .NET applications.
- Its intuitive interface simplifies writing and managing tests, even for those new to automation testing.
- Offers comprehensive testing features, including unit, functional, and UI testing, ensuring thorough validation of applications.
- Provides detailed test reports, identifying and addressing issues quickly and efficiently.
36. Capybara
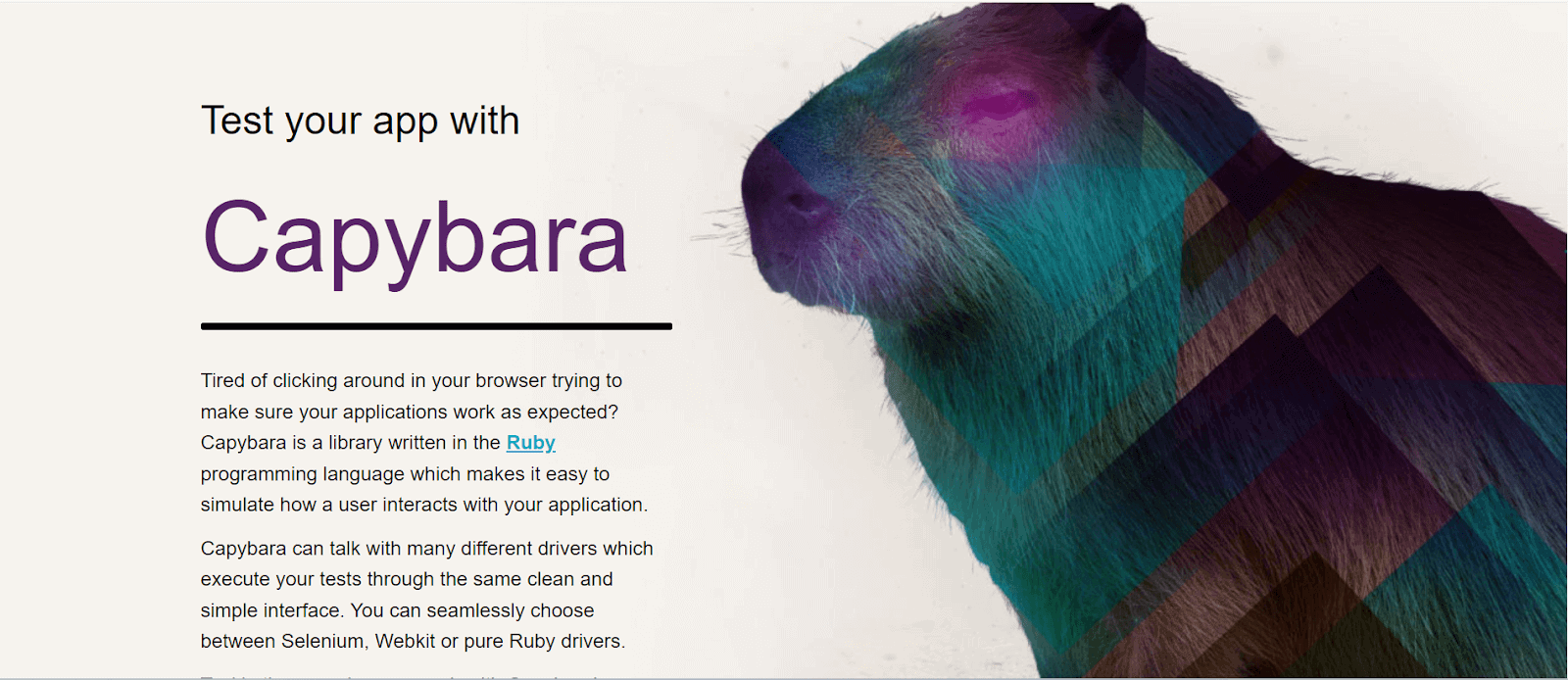
Capybara is a powerful, user-friendly automation testing tool designed for web applications. It seamlessly integrates with Behavior-Driven Development frameworks like Cucumber, allowing testers to write tests in a language resembling natural English. Capybara excels in simulating how a user interacts with your app, making it a go-to choice for developers prioritizing intuitive, efficient testing solutions.
What makes Capybara one of the top automation testing tools?
- Capybara’s syntax mimics natural language, making test scripts easy to write and understand.
- Works effortlessly with BDD frameworks like Cucumber and RSpec.
- Accurately mimics user interactions with web applications.
- Automatically waits for elements, reducing flaky tests.
- Adaptable to different testing requirements and environments.
37. Nightwatch.js
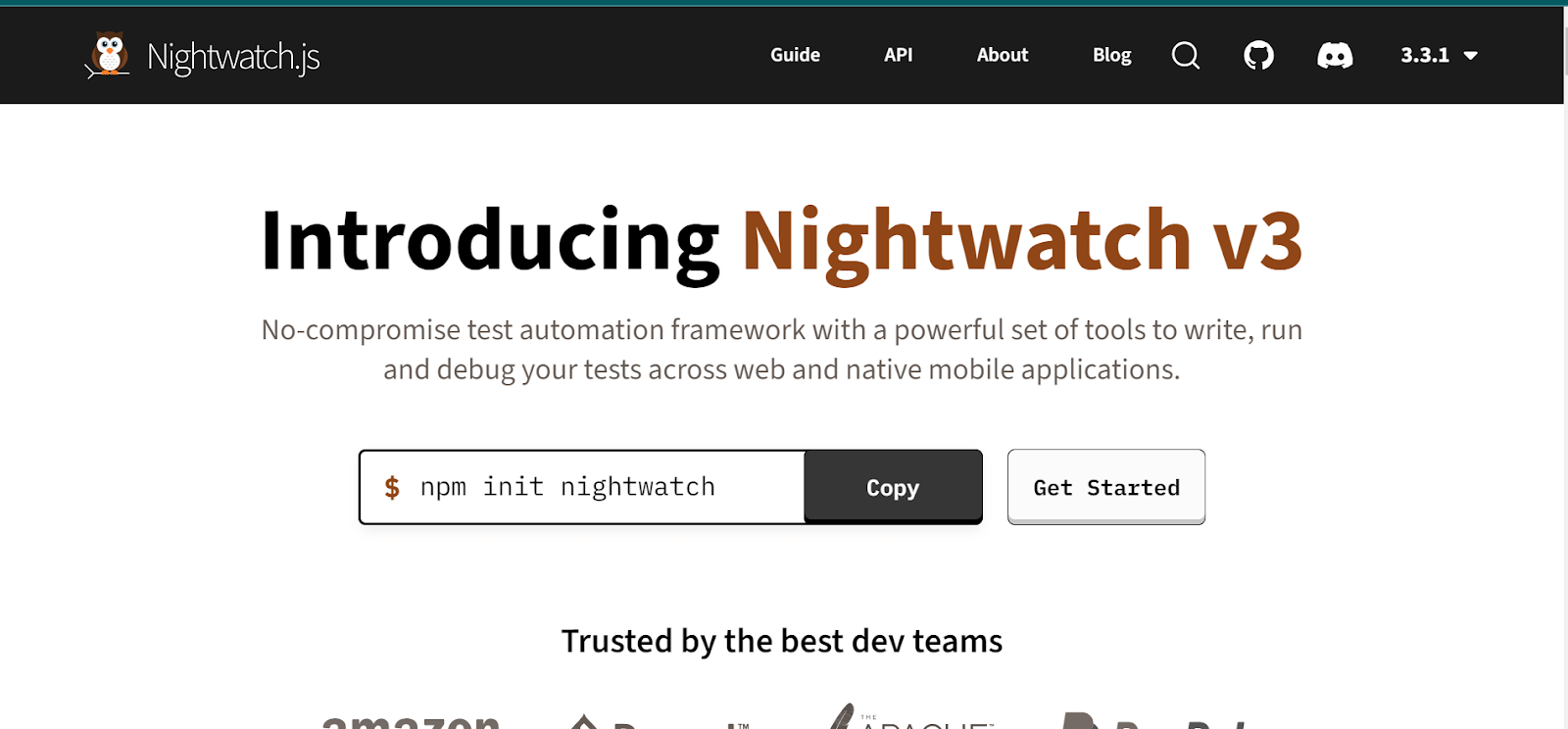
Nightwatch.js is an automated testing framework for web applications and websites written in Node.js. It uses the W3C WebDriver API to perform commands and assertions on DOM elements. Nightwatch.js is known for its straightforward syntax, making it easy to write tests quickly. It supports end-to-end testing, integrating seamlessly with continuous integration systems, and offers out-of-the-box test reporting.
What makes Nightwatch.js one of the top automation tool for testing?
- It comes with a built-in test runner, which supports parallel test execution, reducing the time for test suites to run.
- Nightwatch.js integrates smoothly with CI tools like Jenkins, allowing for automated testing in development pipelines.
- It supports testing across various browsers and platforms, ensuring comprehensive coverage and compatibility.
- Being an open-source tool, Nightwatch.js has strong community support and a growing ecosystem of plugins and extensions, enhancing its capabilities.
38. Behave

Behave is an innovative automation testing tool for Behavior-Driven Development. It allows developers to write tests in a human-readable language, making it easier to understand and define the behavior of applications.
With Behave, teams can create simple yet powerful tests using the Gherkin language, enabling collaboration between technical and non-technical stakeholders. This tool streamlines the testing process, ensuring that everyone can contribute to high-quality software development.
What makes Behave one of the top automation testing tools?
- Behave uses BDD, which encourages collaboration between developers, QA, and non-technical stakeholders, ensuring everyone understands the software’s behavior.
- Tests are written in Gherkin, a plain English text language, making them easy to read and understand, even for those without technical expertise.
- It allows for defining test scenarios, which helps cover various application behaviors and user interactions.
39. unittest
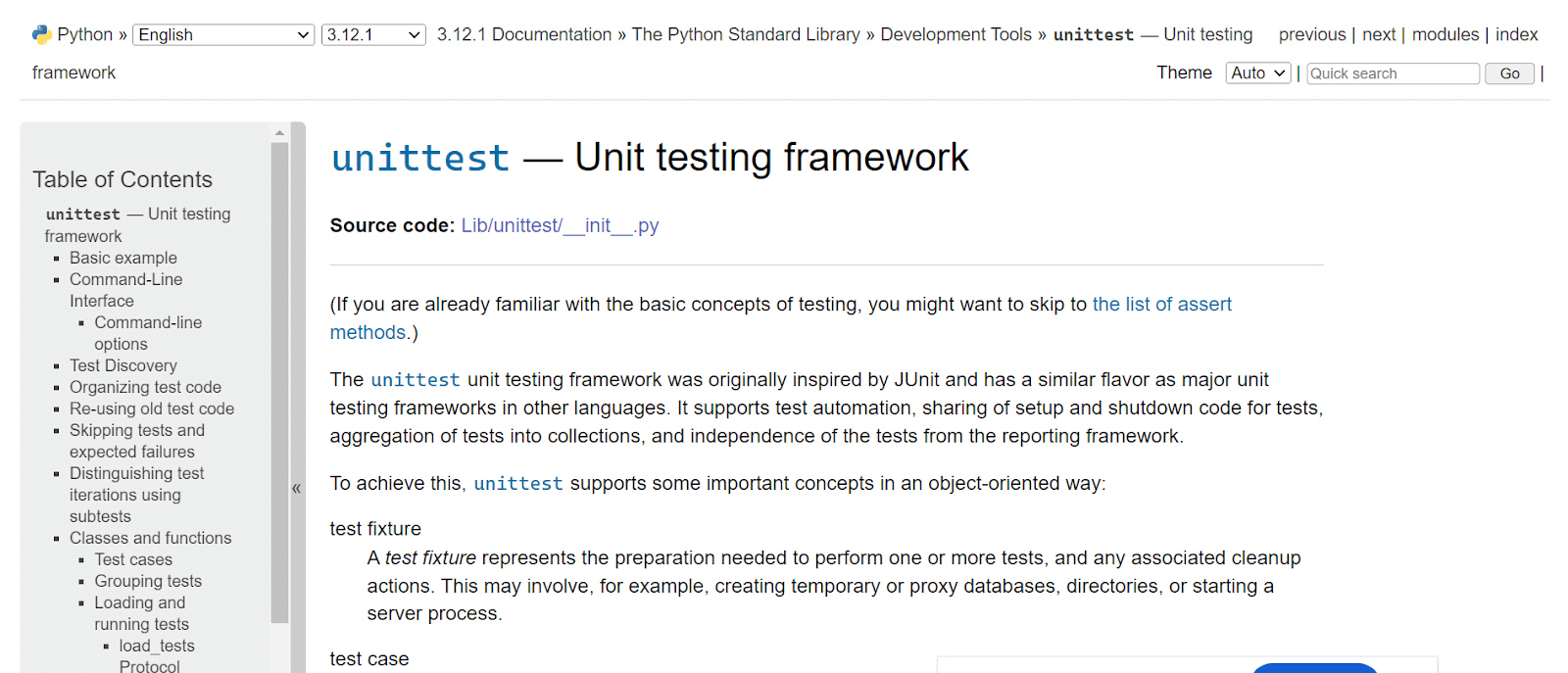
unittest is a popular automation testing tool designed for Python developers. It’s part of the Python standard library, making it easily accessible for Python projects. unittest allows developers to create and run tests, offering a rich set of assertions to verify code behavior.
Its simplicity and integration with Python make it ideal for beginners and experienced programmers. With unittest, developers can efficiently ensure their code performs as expected, enhancing software reliability and quality.
What makes unittest one of the top automation testing software?
- Offers various assertion methods to check for various conditions, making tests more comprehensive and robust.
- unittest comes as part of the Python standard library, ensuring seamless integration and ease of use for developers.
- Supports test organization into test cases and suites, allowing for structured and scalable test code.
- Easily extendable with custom test runners, result formats, and logging, making it adaptable to different project needs.
40. Karma Test Runner
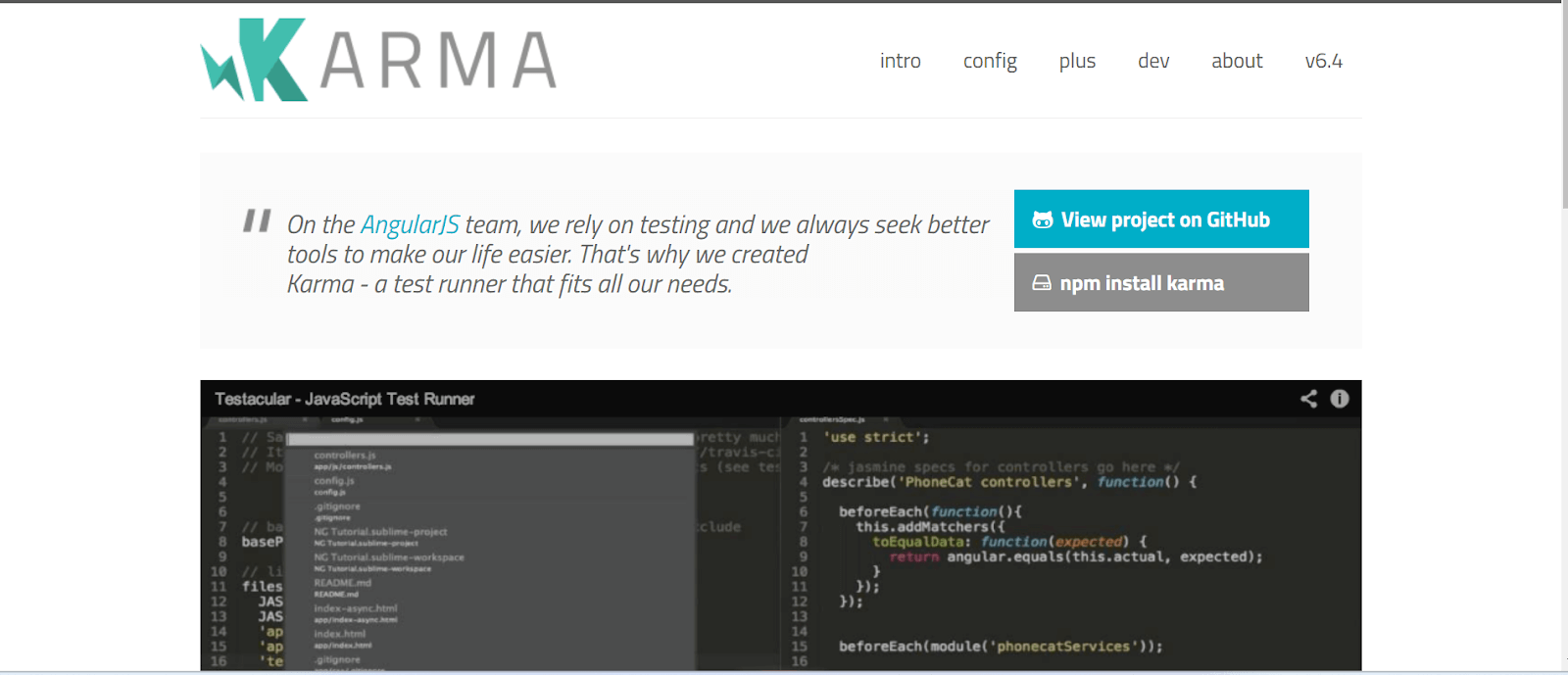
Karma Test Runner is a powerful automated tool for testing in web development. It allows developers to execute JavaScript code across multiple real browsers, ensuring code works seamlessly everywhere. Karma integrates with popular testing frameworks like Jasmine, Mocha, and QUnit, and supports continuous integration. Its main advantage is the ability to test code in real browser environments, enhancing test accuracy and efficiency.
What makes Karma Test Runner one of the top automation testing tools?
- Karma Test Runner works with multiple real browsers, ensuring compatibility and performance across different environments.
- It integrates seamlessly with various testing frameworks like Jasmine, Mocha, and QUnit, offering versatility in testing approaches.
- Karma provides instant feedback on code changes, enhancing the efficiency of the development process.
- Developers can easily debug their code directly in the browser, simplifying the troubleshooting process.
41. Galen Framework
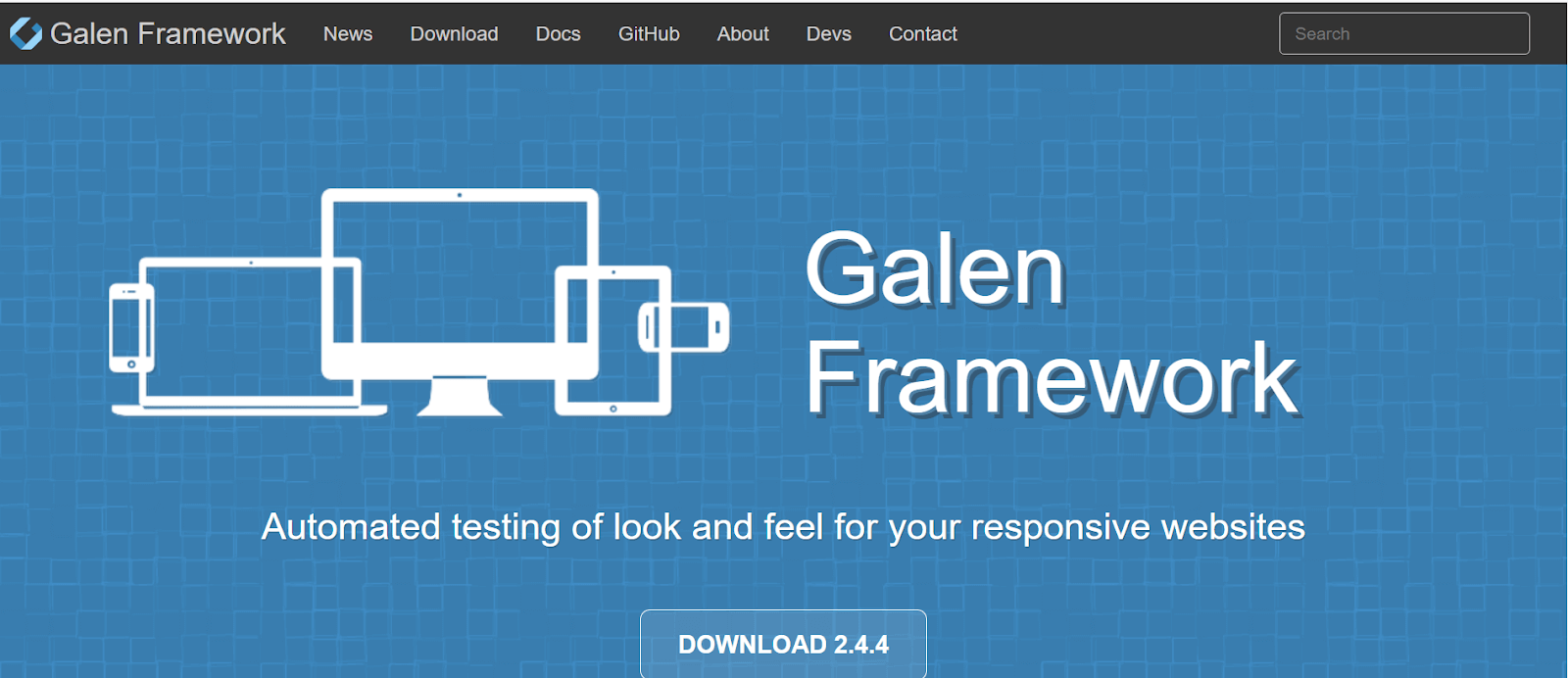
Galen Framework is a powerful tool for responsive design testing. It allows automated testing of the look and feel of responsive websites. Galen uses Selenium for interaction with elements and runs tests in a real browser. It’s ideal for testing layout, color, size, and position of elements, ensuring websites look great on all devices and screen sizes.
What makes Galen Framework one of the top automation testing tools?
- Galen Framework specializes in testing the look and feel of websites across various devices, ensuring consistent user experience.
- Utilizes Selenium for robust interaction with web elements, enhancing its testing capabilities.
- Unique in its concentration on visual testing, making it essential for visually-driven web applications.
- Ensures websites perform well on all screen sizes, from desktops to smartphones.
- Offers an accessible approach for developers and testers, simplifying the process of responsive design testing.
42. ACCELQ
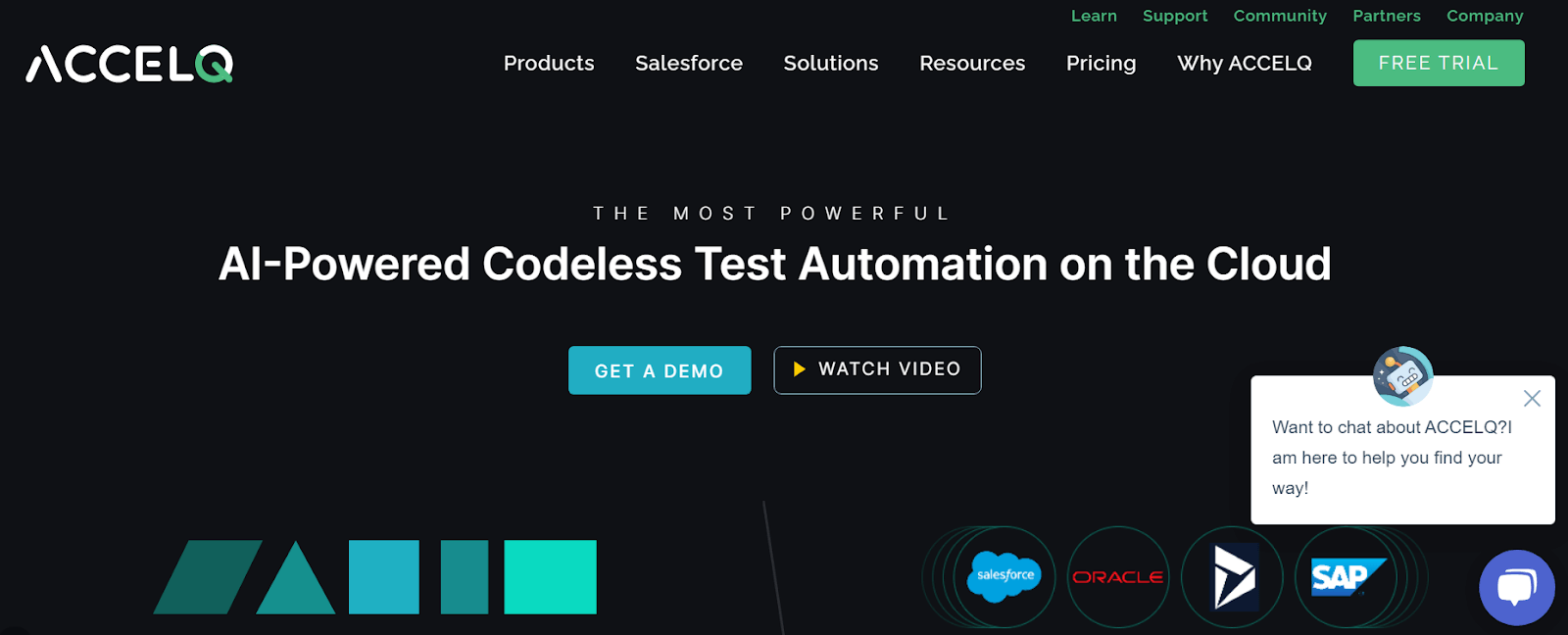
ACCELQ offers AI-powered No-Code test automation and management built on a cloud-native platform. ACCELQ provides a unified web, mobile, API, database, and packaged apps platform.
Its automation-first, codeless capabilities make it easy to use for testing teams without deep programming expertise. ACCELQ allows businesses to achieve 7.5x productivity and 72% lower maintenance with its industry-first autonomics-based automation platform. ACCELQ was named a leader in The Forrester Wave™: Continuous Automation Testing Platforms, Q4 2022.
Why is ACCELQ one of the top automation testing tools?
- Offers AI-powered no-code test automation on the cloud.
- Fastest test automation development with the lowest maintenance.
- Web, API, mobile, and desktop are automated in the same flow.
- In-sprint automation to align with DevOps and Agile.
- Enable manual testers to automate testing without programming.
- Visual application model for business process validation.
- Auto-healing automation to align with fast-release changes.
- AI-based automated test case generation and data planning.
- Built-in test management, version control, and governance capabilities.
Seamless CI/CD integration and natural traceability.
Bonus Tools
Although plenty of tools can replace Selenium, we can look at different automation testing tools in the market. It can be beneficial when you have to run multiple tests in a shorter period of time, with less space for errors.
43. Katalon Studio
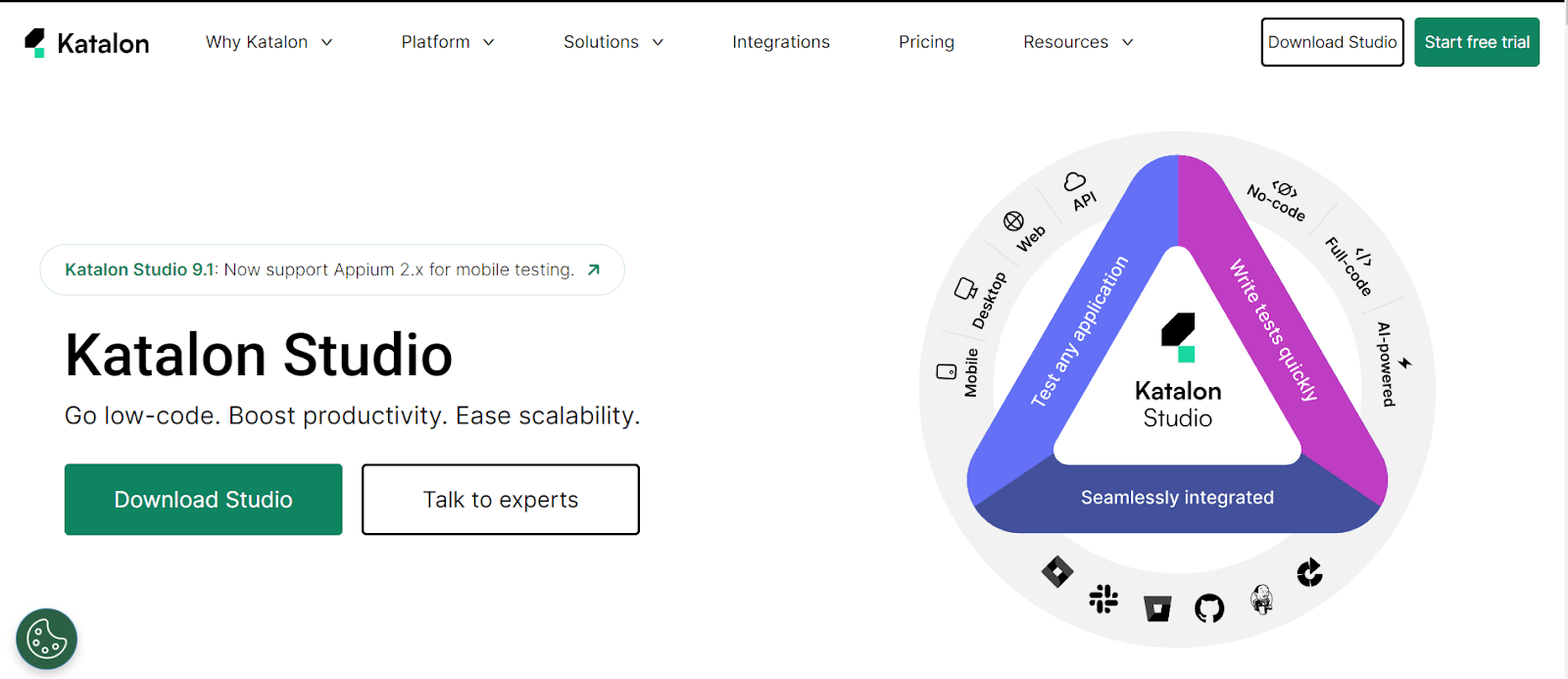
Katalon Studio is an automation tool for end-to-end testing where you can manage test generation and execution and promote team collaboration and feedback. You can utilize it for continuous testing, enabling seamless integration into the ecosystem while transforming automated tests into continuous tests.
What makes Katalon Studio one of the top automation testing software?
- It can be an automation tool to test web, mobile, API, and desktop applications.
- Get flexible automation support for projects and teams of any size globally.
- Integrate easily with the CI/CD ecosystem.
- Conduct cross-browser testing from macOS, Windows, and Linux in web automation and iOS and Android in mobile automation testing.
- Get the best out of a user-friendly interface to manage codeless test automation while validating the web application’s UI element.
44. Tricentis Tosca

If you need a test automation platform to accelerate and optimize end-to-end testing, then Tricentis Tosca is the right option. This AI-fueled, codeless automation testing tool can accelerate innovative solutions across different enterprises by helping you eliminate testing bottlenecks and software release risks.
With Tricentis Tosca, you can conduct a wide range of tests, including exploratory testing, API Testing, system integration testing, and mobile testing. Through NeoLoad integration, it also supports performance testing.
What makes Tricentis Tosca one of the top automation testing tools?
- Let your development team and QA know about native Jira, GitHub, and Jenkins integrations.
- Get support for DevOps, even when you are in the quest of Agile vs Waterfall methodology.
- Promote integration and automation with different DevOps toolchains.
- Ensure support for nearly 160+ technologies.
45. Ranorex
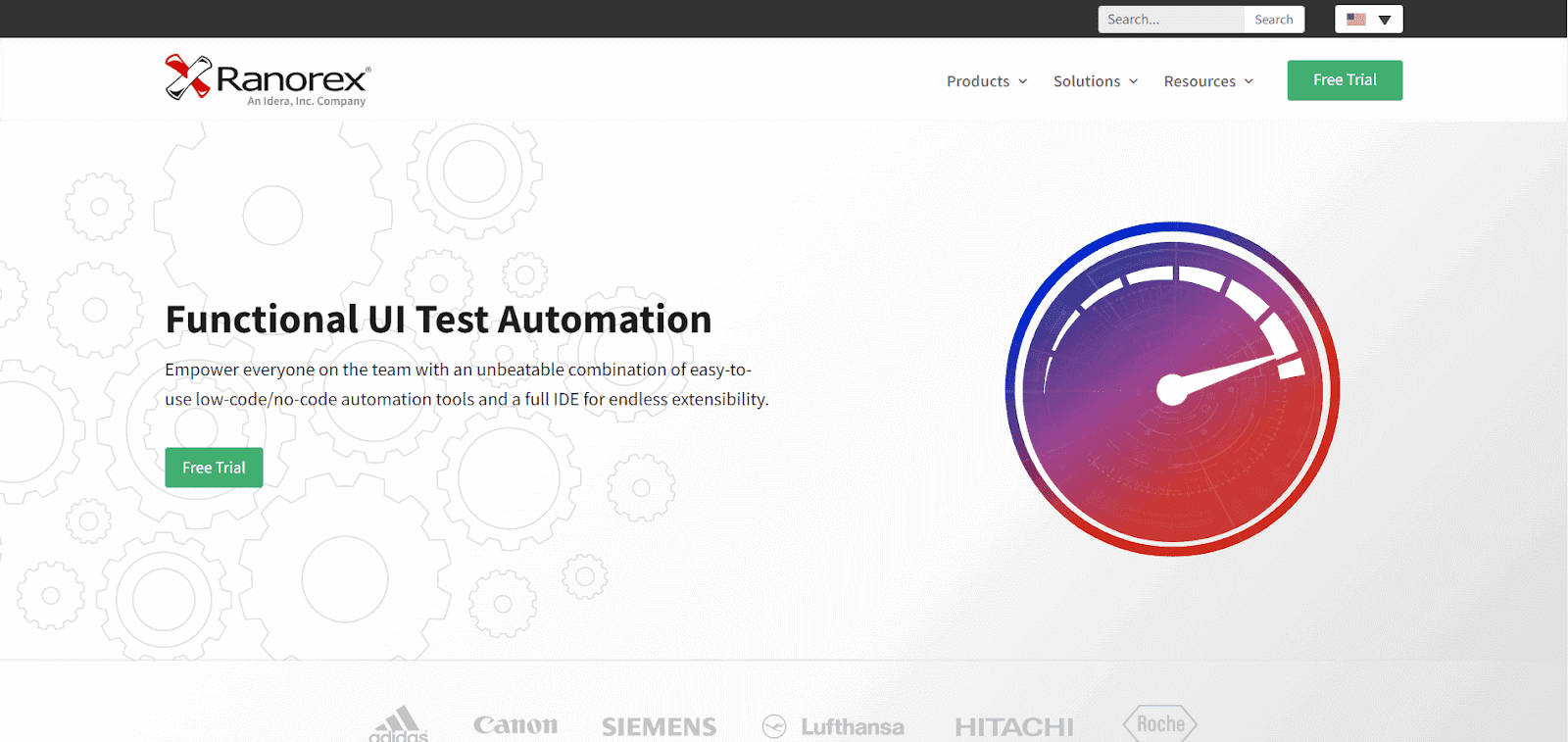
We have listed Ranorex among our automation testing tools list owing to its simplified low-code/no-code automation tool features with an extensive IDE. Get immediate feedback and manage costs. It can support many mobile, web, and desktop application test automation tools.
What makes Ranorex one of the top automation tool for testing?
- Integrate with Jira, Jenkins, TestRail, and many other DevOps tools that act as a backbone to automation testing.
- Automate tests remotely or locally on virtual or real machines.
- Run parallel tests for better cross-browser testing.
- Get rid of unimportant variations and bring in important ones while you generate fewer but valid scenarios.
- Receive technical support anytime, anywhere.
46. TestingWhiz
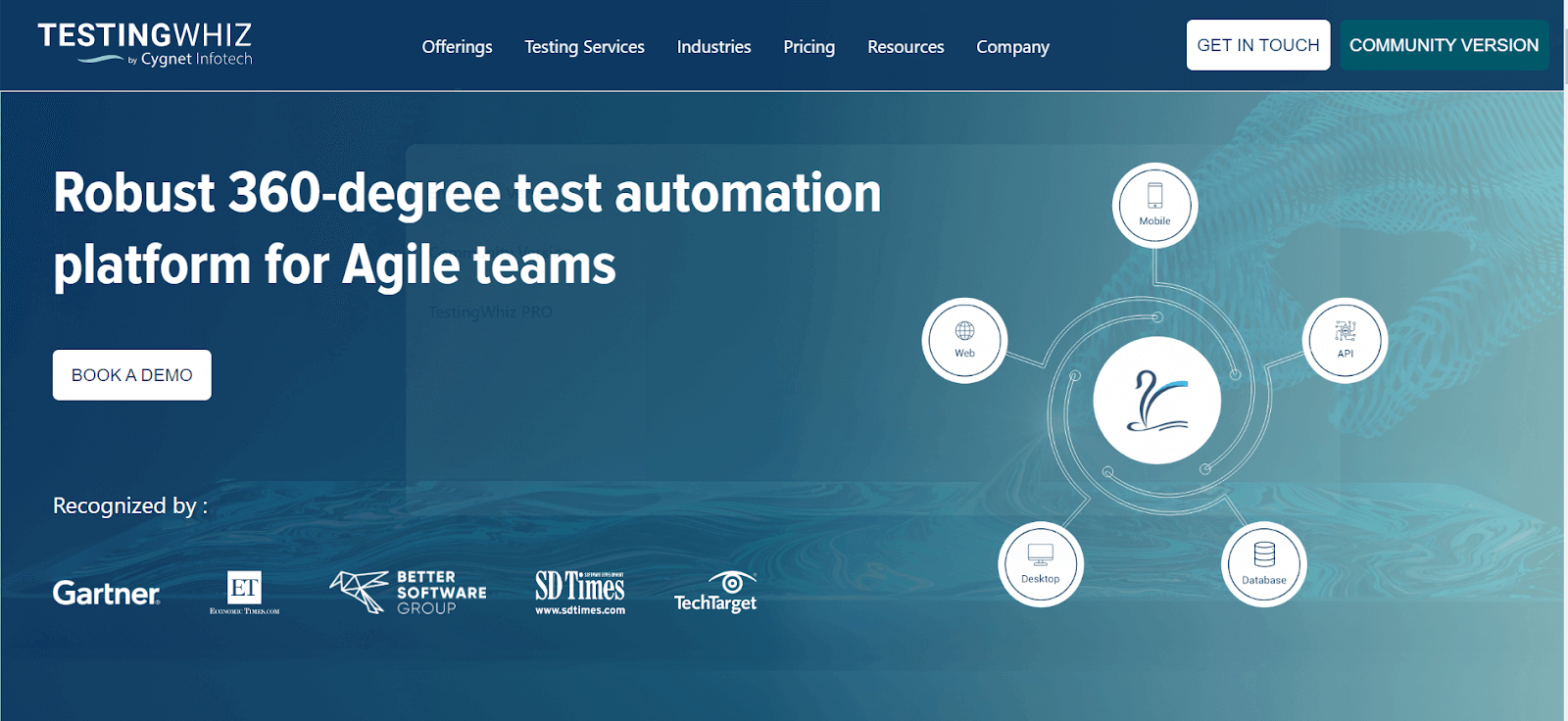
TestingWhiz is one of the best codeless automation testing tools available for Web, Software, Database, Mobile, Web Services, Cloud, and API testing. The best part is the advanced architecture and the most innovative Automation Engine. It doesn’t take much time to learn this tool. But it has the potential to take your test automation journey to heights.
Why is TestingWhiz one of the top automation testing tools?
- This tool allows you to automate web application testing, regression testing, cross browser testing, database testing, mobile application testing, and web services testing.
- Get a keyword-driven, less code text editor.
- Integrate easily with bug tracking tools such as Atlassian JIRA and Test Management Tools at the likes of HP Quality Center.
47. Postman

This tool emerges as a versatile automation testing tool in API development, encompassing a versatile suite of tools designed to enhance every facet of the API lifecycle. From initial design and rigorous testing to comprehensive documentation and seamless sharing, Postman empowers developers to expedite their API development processes efficiently and precisely.
Why is Postman one of the top automation testing tools?
- Postman offers a holistic approach to API development, covering design, testing, documentation, and sharing, ensuring a seamless end-to-end process.
- Developers can perform thorough API testing, including functional, performance, and security testing, enhancing the overall reliability of their applications.
- Postman simplifies creating detailed API documentation, enabling clear communication between developers and consumers.
- It provides a convenient environment for mocking APIs, enabling developers to simulate responses before actual implementations, improving development efficiency.
- Postman facilitates easy sharing and collaboration on APIs, streamlining teamwork and enabling seamless integration into diverse development workflows.
48. AutoIt
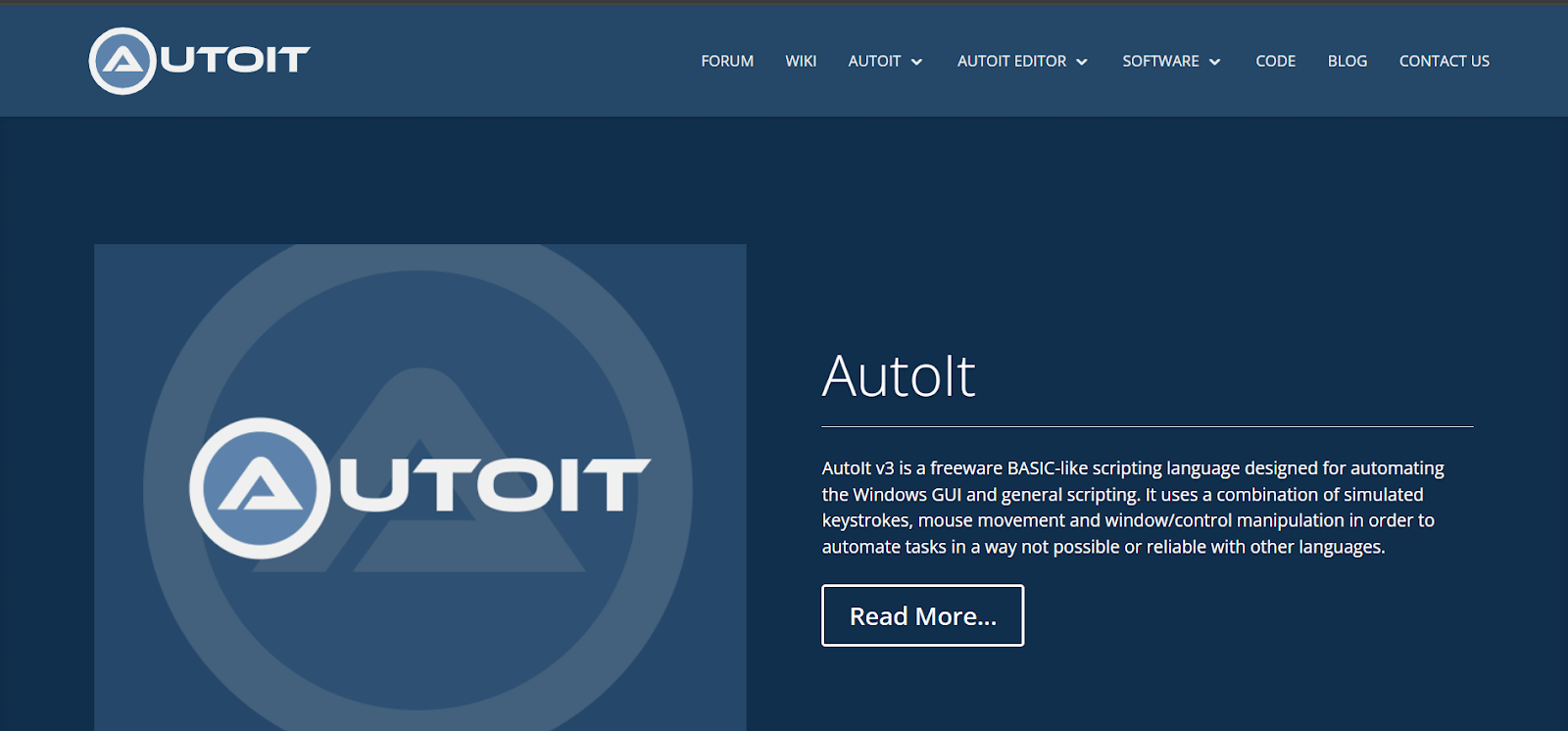
AutoIt is a powerful scripting tool designed for automating the Windows GUI. It offers easy-to-learn syntax, simulates keystrokes and mouse movements, and handles windows and processes effectively. Ideal for beginners and experts, AutoIt enhances testing efficiency and accuracy.
What makes AutoIt one of the top automation testing tools?
- AutoIt offers a BASIC-like syntax, making learning easy, especially for those familiar with high-level languages or scripting.
- It excels in simulating keystrokes, mouse movements, and window and process manipulation, enhancing its automation capabilities.
- The tool is standalone and compact, requiring no large runtimes like .NET, and can compile scripts into executables.
- AutoIt supports international characters and 64-bit systems, showcasing its versatility and wide-ranging compatibility.
- It provides robust window management features, allowing users to control windows in various ways, including moving, resizing, and activating them.
49. SoapUI
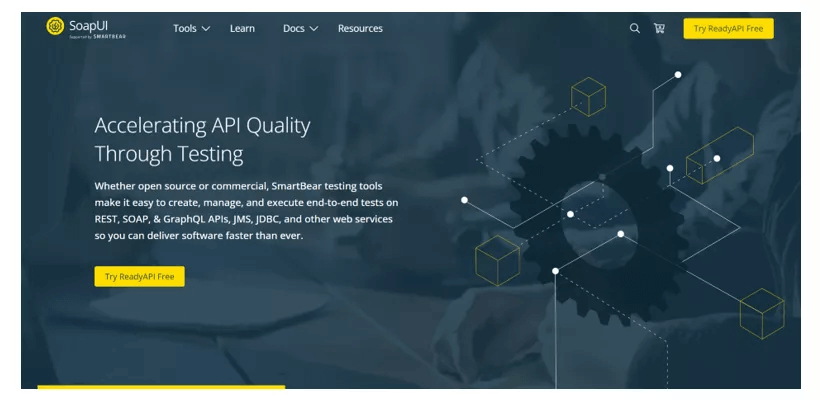
SoapUI is a powerful open-source tool designed for API testing. It enables users to test REST, SOAP, and Web Services effectively, offering automated tool functional, regression, compliance, and load tests, making it a versatile choice for API validation.
What makes SoapUI one of the top automation testing tools?
- SoapUI supports extensive testing of REST, SOAP, and other web services, covering a wide range of API types.
- It allows the automation of test cases, which is crucial for continuous integration and continuous deployment (CI/CD) pipelines.
- Despite its powerful features, SoapUI has a user-friendly interface that makes it accessible for beginners and experienced testers.
- SoapUI supports the creation of complex test scenarios, including asynchronous testing, which is essential for modern web services.
50. QMetry

QAS or QMetry is a comprehensive test management tool designed to support agile methodologies and DevOps practices. It offers advanced test automation capabilities, integrating seamlessly with various testing frameworks and tools. QMetry is known for its user-friendly interface, robust reporting features, and ability to handle complex test scenarios, making it a preferred choice for quality assurance professionals.
What makes QMetry one of the top automation testing tools?
- It is built to support agile and DevOps workflows, making it highly adaptable to modern software development practices.
- It offers extensive integration options with popular testing frameworks and tools, enhancing its utility in diverse testing environments.
- QMetry provides detailed and customizable reporting features, allowing teams to track and analyze testing outcomes effectively.
51. WorkSoft
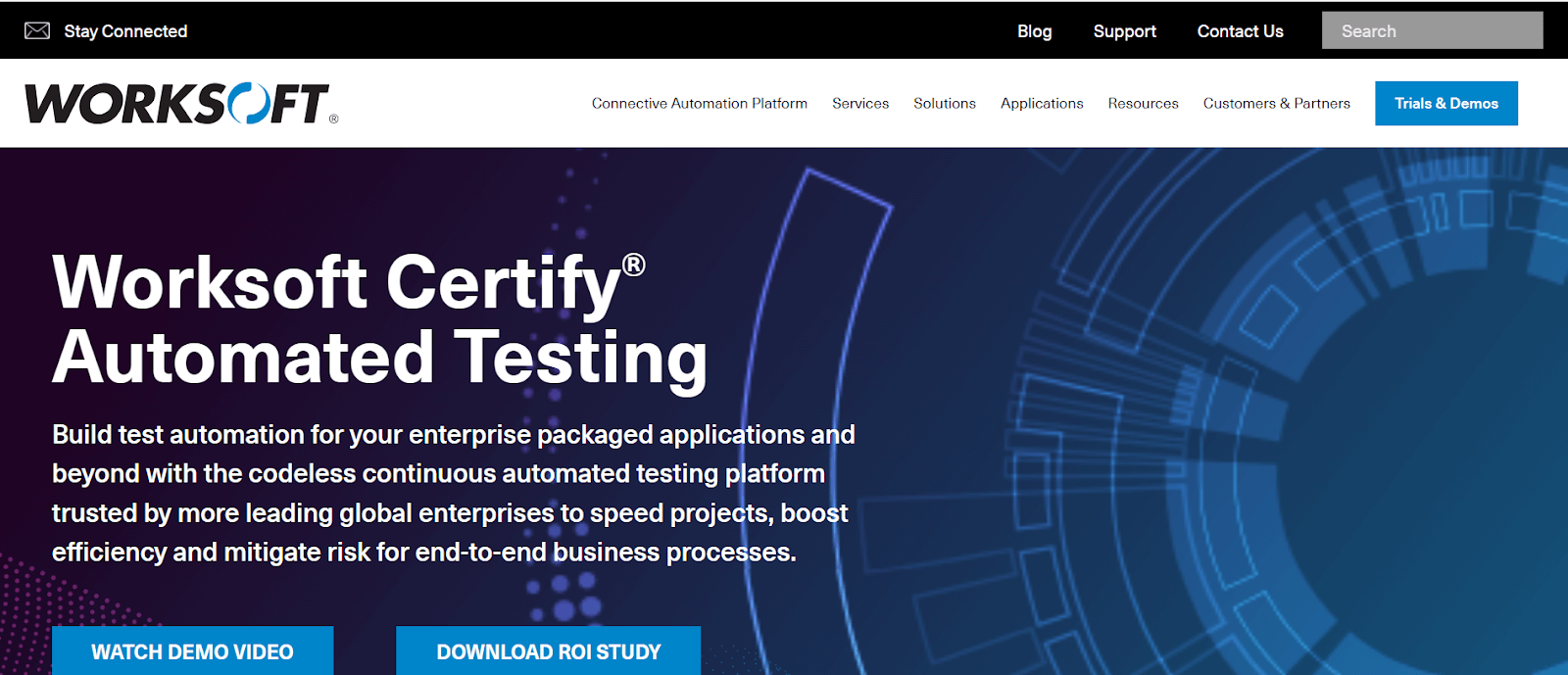
WorkSoft is an advanced automation testing tool for enterprise applications. It specializes in continuous test automation and offers robust solutions for complex systems, including SAP, web-based applications, and other enterprise environments. WorkSoft automates business process validation, ensuring critical processes function correctly and efficiently, thus reducing risks and improving operational reliability.
What makes WorkSoft one of the top automation testing tools?
- WorkSoft provides extensive coverage for testing enterprise applications, especially for complex systems like SAP, Oracle, and Salesforce. This makes it invaluable for businesses relying on these platforms.
- Unlike many testing tools focusing solely on technical aspects, WorkSoft emphasizes validating business processes, ensuring that the applications work technically and deliver the intended business outcomes.
- It supports continuous testing, which is crucial for agile and DevOps environments. It allows for rapid and efficient testing cycles, aligning with the needs of fast-paced software development.
52. Parasoft

Parasoft is a leading provider of automated tool for software testing renowned for enhancing software quality and development efficiency.
It offers a comprehensive suite of tools for static analysis, unit testing, and API testing integrated into the development pipeline. Parasoft’s solutions support various programming languages and platforms, making it a versatile choice for diverse software projects.
What makes Parasoft one of the top automation testing tools?
- Utilizes AI for faster defect identification and fixing, enhancing static analysis, unit testing, API testing, and test execution optimization.
- Facilitates early defect detection and resolution, integrating quality at every development stage.
- Significantly reduces test execution time through automation, leading to faster software delivery.
- Meets coverage requirements with AI-generated unit testing, ensuring higher software quality.
- Offers a range of tools for different languages and testing needs, including C/C++test, Jtest, Virtualize, SOAtest, DTP, CTP, Selenic, dotTEST, and Insure++.
53. Storybook

Storybook is an open-source tool streamlining UI development and testing. It enables developers to build and organize UI components in isolation, facilitating efficient component-driven development. Storybook serves as a visual playground for UI components, allowing teams to view, interact with, and test these components independently, ensuring consistency and quality in UI design and functionality.
What makes Storybook one of the top automation testing tools?
- Enables developers to build and test UI components in isolation, leading to more focused and efficient testing.
- Offers a live preview of components, allowing for real-time interaction and testing.
- Seamlessly integrates with major testing frameworks, enhancing its versatility for various testing scenarios.
- Provides a customizable environment to simulate different states of UI components, aiding in thorough testing.
- Supports a wide range of plugins, extending its capabilities and making it adaptable to different project needs.
54. Leapwork

Leapwork is a powerful automation platform designed for business users and testers. It utilizes a visual, no-code approach, enabling users to automate tasks and tests quickly and efficiently. With its intuitive design, Leapwork makes it easy to create and maintain automation flows, making it ideal for non-technical users to automate complex processes without writing code.
What makes Leapwork one of the top automation testing tools?
- Leapwork supports various applications and platforms, making it suitable for web and desktop automation.
- The platform is designed for ease of use, with an intuitive interface that simplifies the automation process.
- Its visual workflow designer enables quick and efficient setup of automation tasks, saving time and resources.
- The tool democratizes automation by making it easy for users of all skill levels to participate in the automation process.
55. TestResults.io

TestResults.io is an innovative automation testing tool designed to streamline and enhance the efficiency of software testing processes. Utilizing advanced algorithms and AI, it offers robust testing capabilities for various applications, ensuring thorough validation of functionality and performance. Its user-friendly interface and powerful analytics make it a preferred choice for quality assurance in software development.
What makes TestResults.io one of the top automation testing tools?
- TestResults.io employs cutting-edge technology to automate complex testing scenarios, reducing manual effort and increasing accuracy.
- This AI-driven tool helps identify issues more effectively, providing insightful analytics for better decision-making.
- It offers an intuitive interface that simplifies the testing process, making it accessible for testers of all skill levels.
- Its compatibility with popular development and CI/CD tools streamlines the development workflow, facilitating continuous testing and integration.
56. Automation Anywhere

Automation Anywhere is a comprehensive robotic process automation (RPA) platform designed to automate end-to-end business processes. It leverages AI and machine learning to create software bots that handle repetitive tasks, enhancing efficiency and accuracy. Its user-friendly interface and advanced capabilities make it ideal for businesses seeking to streamline operations and reduce manual workload.
What makes Automation Anywhere one of the top automation testing tools?
- Automation Anywhere excels in robotic process automation, allowing businesses to automate complex and repetitive tasks quickly.
- The integration of AI and machine learning technologies enables more intelligent and adaptive automation solutions.
- The platform is highly scalable, suitable for businesses of all sizes, and can be adapted to various applications and industries.
- Automating routine tasks significantly increases efficiency and reduces the likelihood of human error, leading to more reliable outcomes.
57. Sikuli
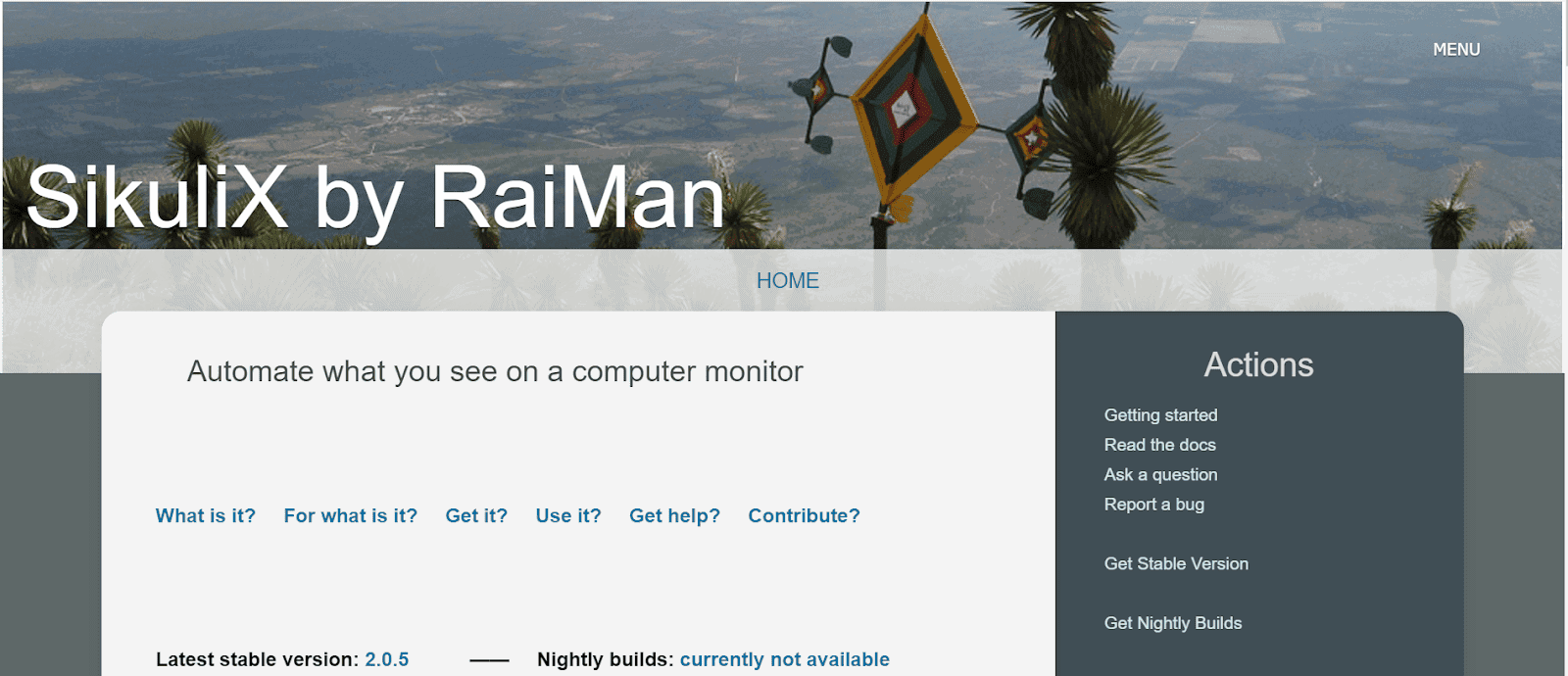
Sikuli is an innovative automation tool that leverages image recognition to identify and interact with GUI components. It uses screenshots to control graphical interface elements, making it highly effective for testing applications where traditional, text-based automation approaches fall short. Sikuli scripts, written in Python, offer a unique approach to automating tasks that rely heavily on visual cues.
What makes Sikuli one of the top automation testing tools?
- Sikuli’s image recognition capability allows it to interact with any graphical element, making it versatile for testing various applications, including those with complex and dynamic interfaces.
- By using screenshots as the basis for automation, Sikuli simplifies the process of script creation, especially for users who may not be proficient in traditional coding.
- Sikuli can be used across different operating systems and applications, enhancing its utility in diverse testing environments.
- It can be integrated with other testing frameworks and languages, particularly Python, enhancing its functionality and allowing for more complex test scenarios.
How to Choose the Right Automation Testing Tool?
Choosing the right automation testing tool is a crucial decision that can significantly impact the efficiency and success of your testing efforts. Before selecting a tool, it’s essential to define the scope and requirements for your test automation framework.
To understand what defining the scope and requirements means in test automation, watch the video below.
Here are the steps to help you choose the right automation testing tool.
- Evaluate your team’s technical proficiency in programming, considering the level of expertise needed for automation testing
- Clearly outline your financial constraints, balancing upfront costs with the potential long-term benefits of automation testing
- Understand the specific testing needs of your environment, including the types of software applications, platforms, and programming languages involved
- Ensure the testing tool seamlessly integrates with your CI/CD pipelines and other external platforms to maintain efficient workflows
- Look for tools that provide robust reporting features essential for tracking test results and communicating progress to stakeholders
- Choose a tool that minimizes script maintenance efforts, addressing issues like object locator flakiness to reduce overall costs
- Ensure the selected tool offers reliable technical support, especially for commercial tools, by reviewing documentation and support channels
- Take advantage of trial periods or conduct a proof of concept to assess how well the tool aligns with your real-world testing scenarios
- Consider user reviews and case studies to gain insights into the performance, reliability, and usability of the automation testing tool
Conclusion
Hope you have enjoyed reading about the best tools for automation testing in 2025. Now, you need to check which one would suit your business the most. A few of them may not catch up with the latest cross browser testing trends, while others might not support project management tool integration.
You need to analyze what you need to do deeply. This way, you can stay ahead of your testing cycle and carry out automation in testing fuss-free.
Test automation would require team strength and support, too. Hence, you must look into different aspects before picking the best automation testing softwares. Check out our hub on test automation metrics to examine various metrics for measuring success, the strategies for metric implementation, and the challenges involved.
Frequently Asked Questions (FAQs)
Which automation tool is in demand?
LambdaTest, an AI-powered test orchestration and execution platform, has created a buzz in the market. Many QAs have preferred it since you can automate tests across a number of OS like Mac, Windows, and Linux, along with browsers such as Chrome, Firefox, IE, and Headless Browsers.
Which tool is best for automation testing?
The best tool for automation testing depends on specific project requirements and preferences, but popular options include Selenium, LambdaTest, and Appium.
What tools are used in automation?
Various tools are used in automation testing, including Selenium, Appium, Cucumber, JUnit, Jest, and Robot Framework.
Is JMeter the test automation tool?
No, JMeter is primarily a performance testing tool used for load testing, stress testing, and measuring the performance of web applications and services. It is not typically used as a test automation tool.
What are automation testing tools?
Testing websites or applications can be automated using automation tools. These programs run the test cases, contrast the results with what was anticipated, and produce thorough test reports. Automation testing solutions aid in increasing testing effectiveness, accelerating the testing process, and ensuring trustworthy and consistent results. Selenium, Appium, JUnit, and Cucumber are well-liked tools for automation testing.
What is a QA testing tool?
QA testing tools are software programs used to conduct Quality Assurance (QA) testing on programs, websites, or applications. They streamline testing procedures, evaluate outcomes, and guarantee that software satisfies quality requirements.
Is Selenium a testing tool?
Yes, Selenium is a testing tool. It is an open-source automation testing framework that automates browsers and verifies software behavior across many platforms while testing online applications.
What is TestNG and Selenium?
A Java testing framework called TestNG has sophisticated capabilities, including data parameterization and parallel execution. Selenium is a popular web application automation testing technology that works with TestNG to provide effective and well-organized testing.
Got Questions? Drop them on LambdaTest Community. Visit now