algoQA Integration
algoQA is an end-to-end automation testing platform powered by artificial intelligence. It lets you generate test cases, executable automation scripts and datasets in a jiffy, thereby saving your testing and test maintenance cost and enhance your overall test coverage.
By integrating LambdaTest with algoQA, you can perform automated browser testing on an online browser farm of 3000+ real browsers and operating system combinations, and achieve greater test coverage.
Prerequisites
-
Make sure you have a LambdaTest account. If you don't have an account yet, sign up for free.
-
To run automated tests, you will need LambdaTest Username and Access Key. You can get them from the LambdaTest Automation Dashboard under Access Key.
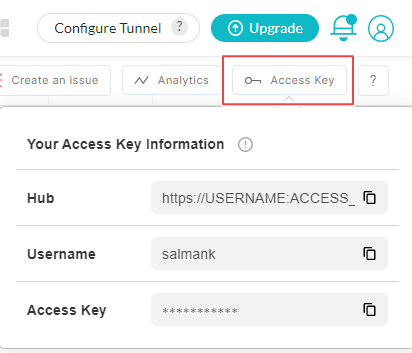
Integrating algoQA With LambdaTest
-
Login to your LambdaTest account.
-
Paste your LambdaTest Username and Access Key in the test scripts for generating a secure remote connection with algoQA through LambdaTest Remote URL.

- Navigate to LambdaTest Automation Capabilities Generator for declaring desired capabilities. For instance, if you wish to test on macOS High Sierra using Firefox browser then desired capabilities for Java frameworks would look like below.
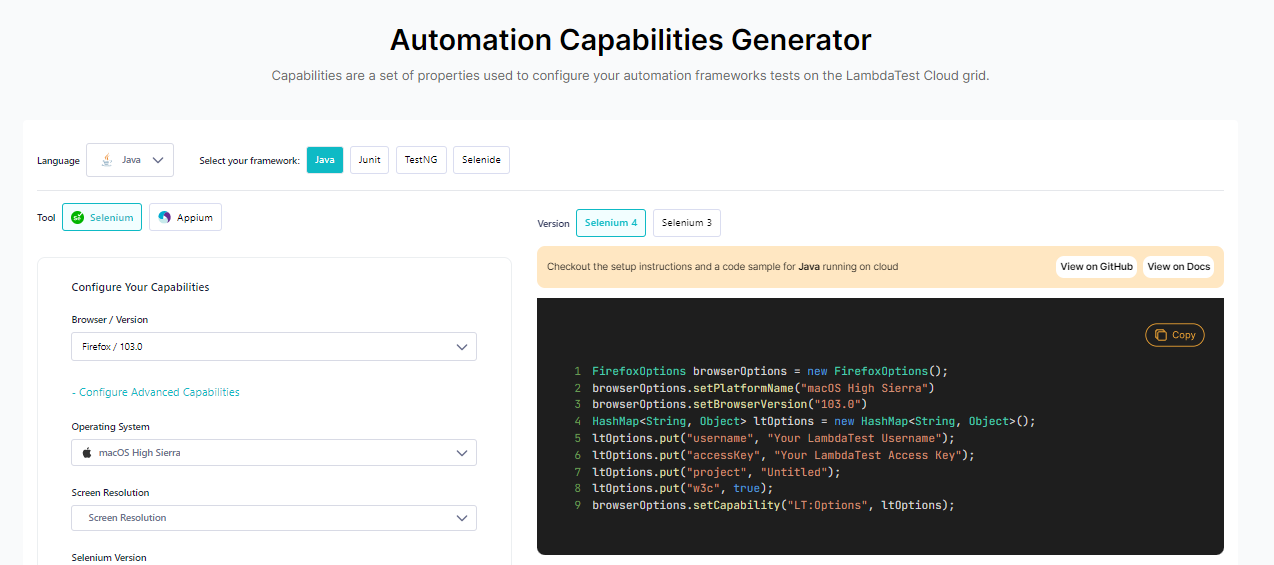
- Visit algoQA platform to generate Selenium scripts in Java.
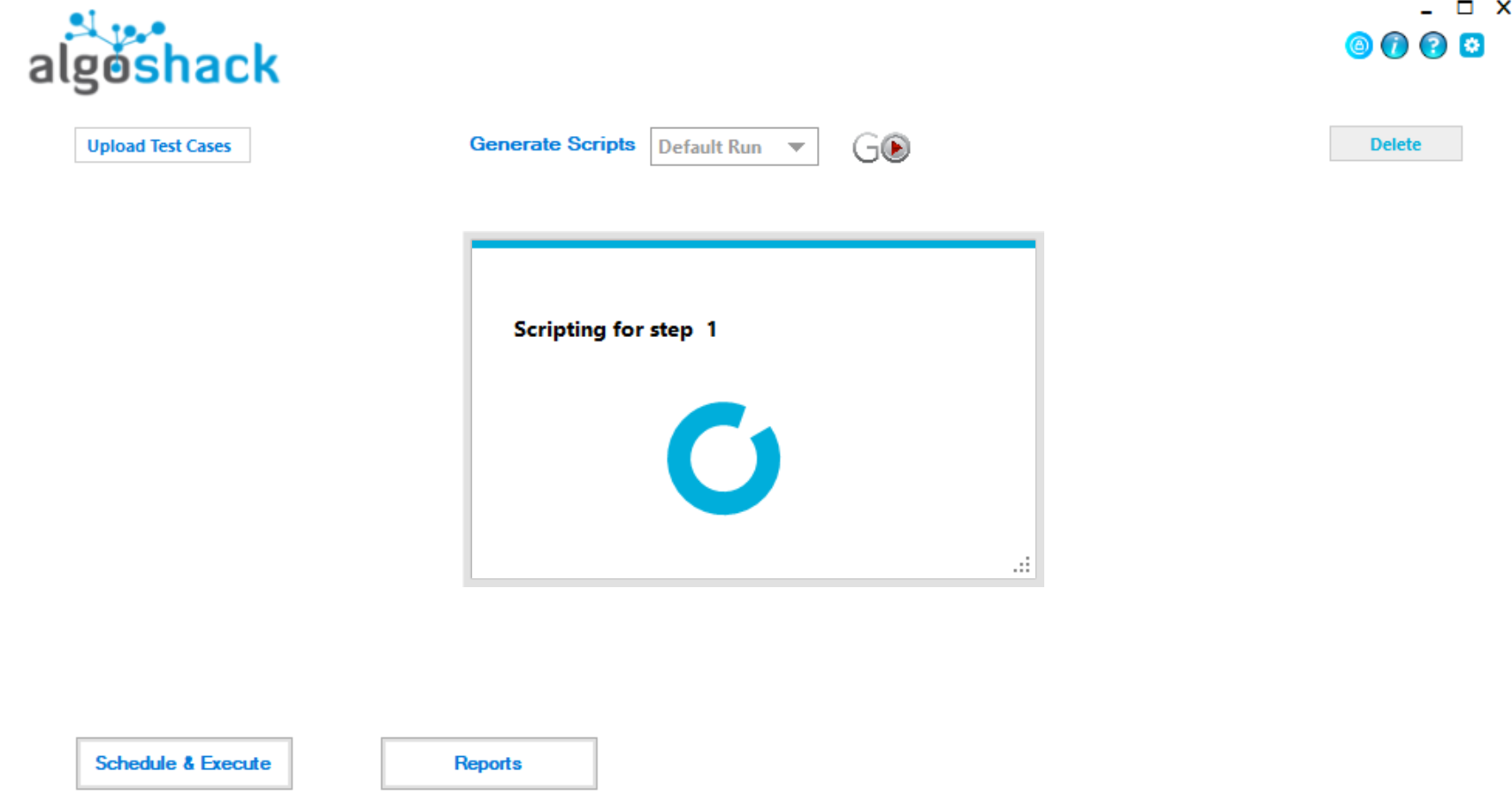
- After generating the Selenium Java scripts, open algoQA scripts and go to the directory
src/test/java.
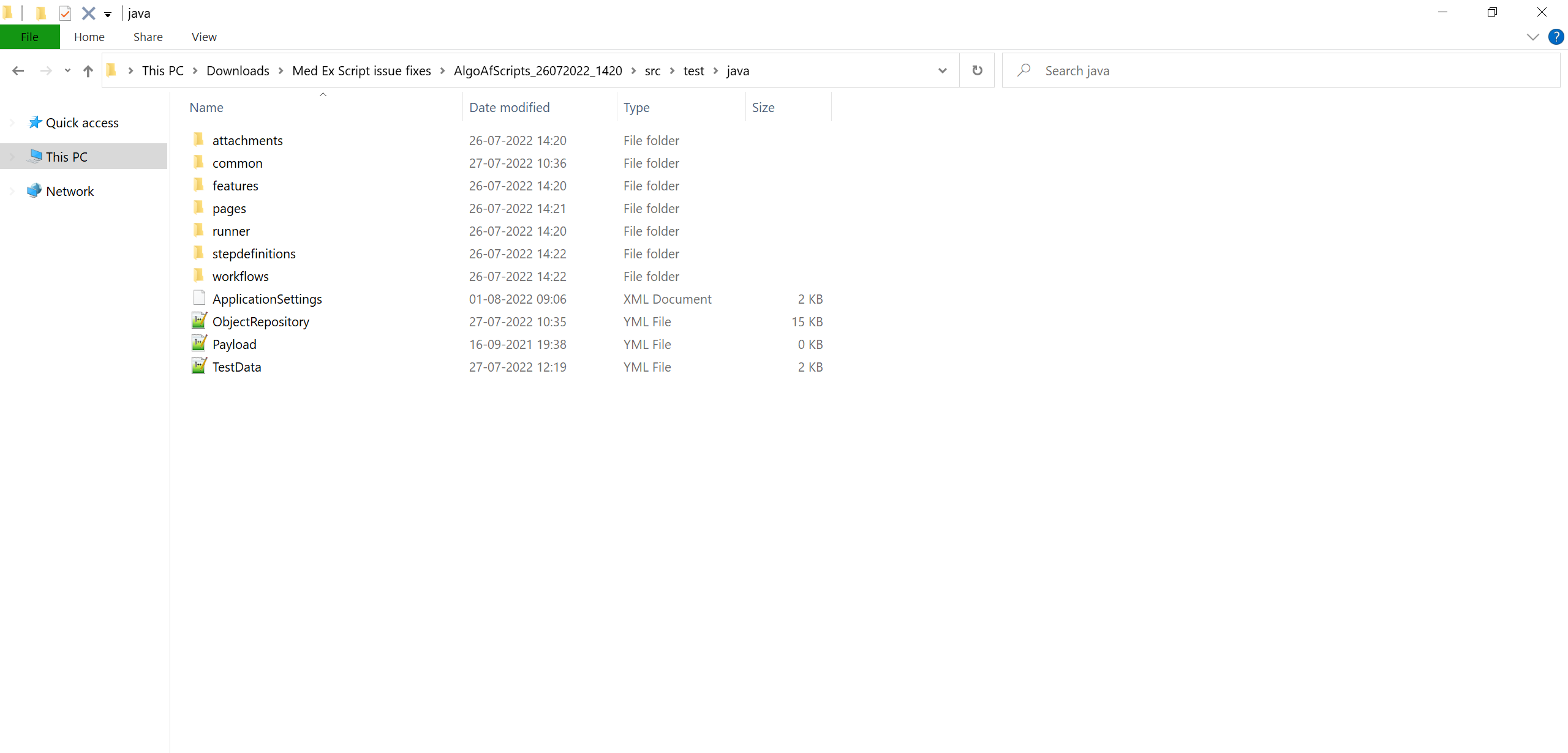
- Open ApplicationSettings.xml file to modify LambdaTest environment changes as highlighted below.
- BrowserType
- LambdaTestBuild
- LambdaTestURL
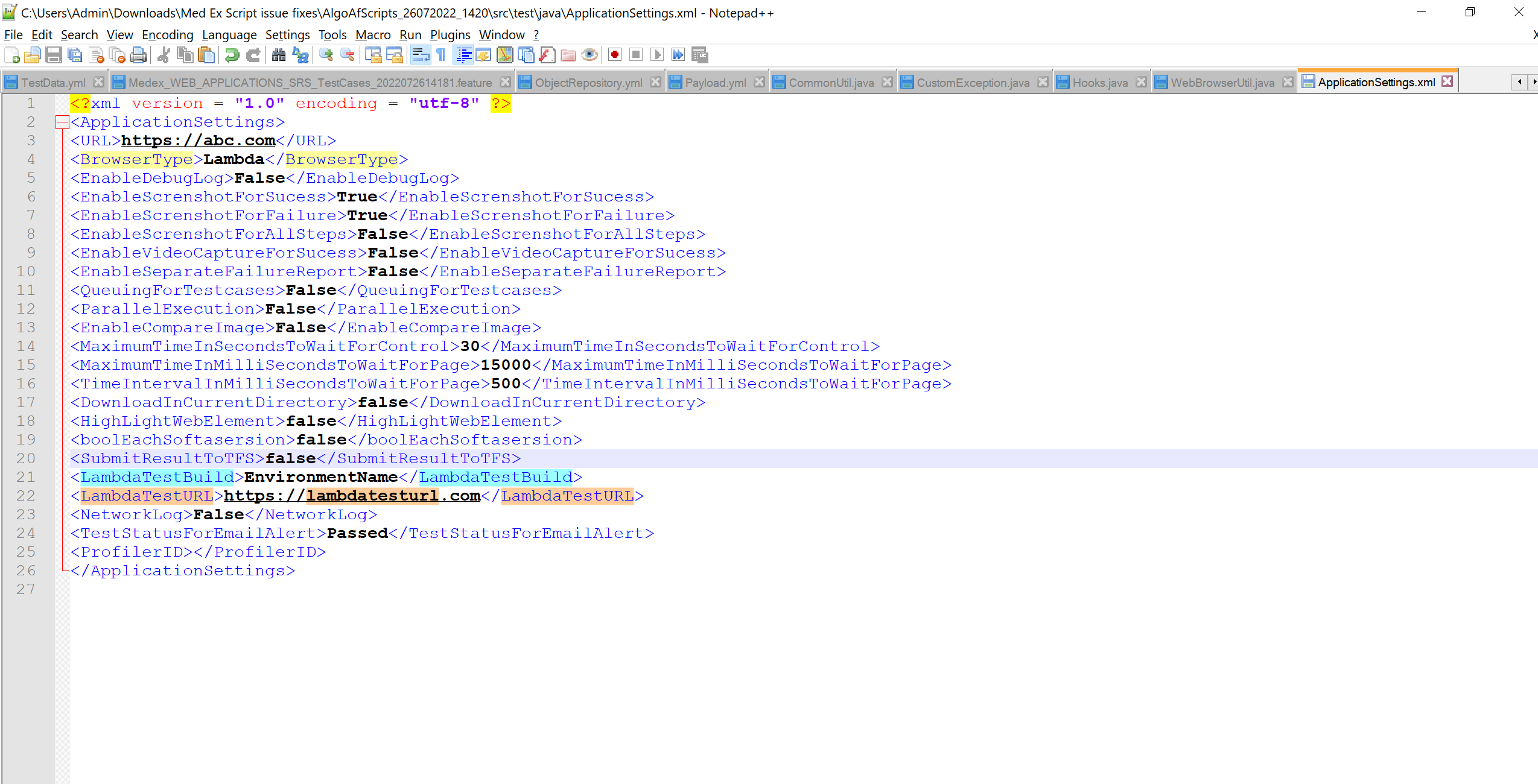
Once you have defined the above parameters, your script will be ready for execution.
- Navigate back to pom.xml directory and open Command Prompt in the same directory.

- Pass the below command in the Command Prompt to trigger the script execution.
mvn test
