Webex Teams Integration
Cisco Webex Teams is a collaboration platform designed to help you and your team get more done faster. It combines messaging, file sharing, video conferencing, whiteboarding, and calling into one simple-to-use solution that keeps everyone connected and working smarter.
LambdaTest and Webex Teams can be integrated to create detailed test cards in Webex Team Spaces for logged bugs in LambdaTest. This will notify you and your team members every time a new bug is pushed while performing cross browser testing of your website from the LambdaTest platform to your Webex Teams instance.
Integrating Webex Teams With LambdaTest
Step 1: Sign in to your LambdaTest account. Don't have an account, register for free.
Step 2: Select Integrations from the left sidebar and then Webex.
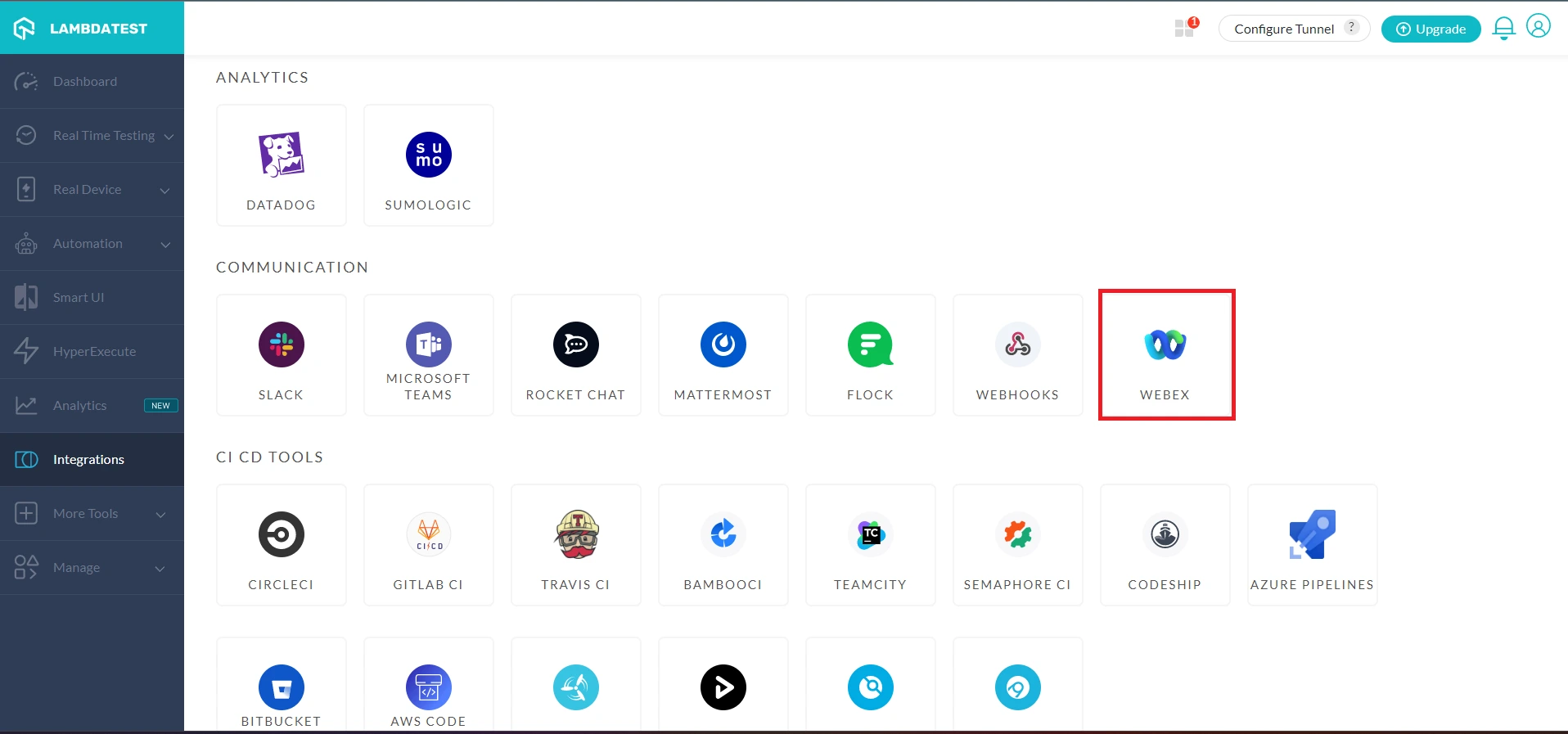
Step 3: Click on the Install button and you will be redirected to the login page for Webex Teams.
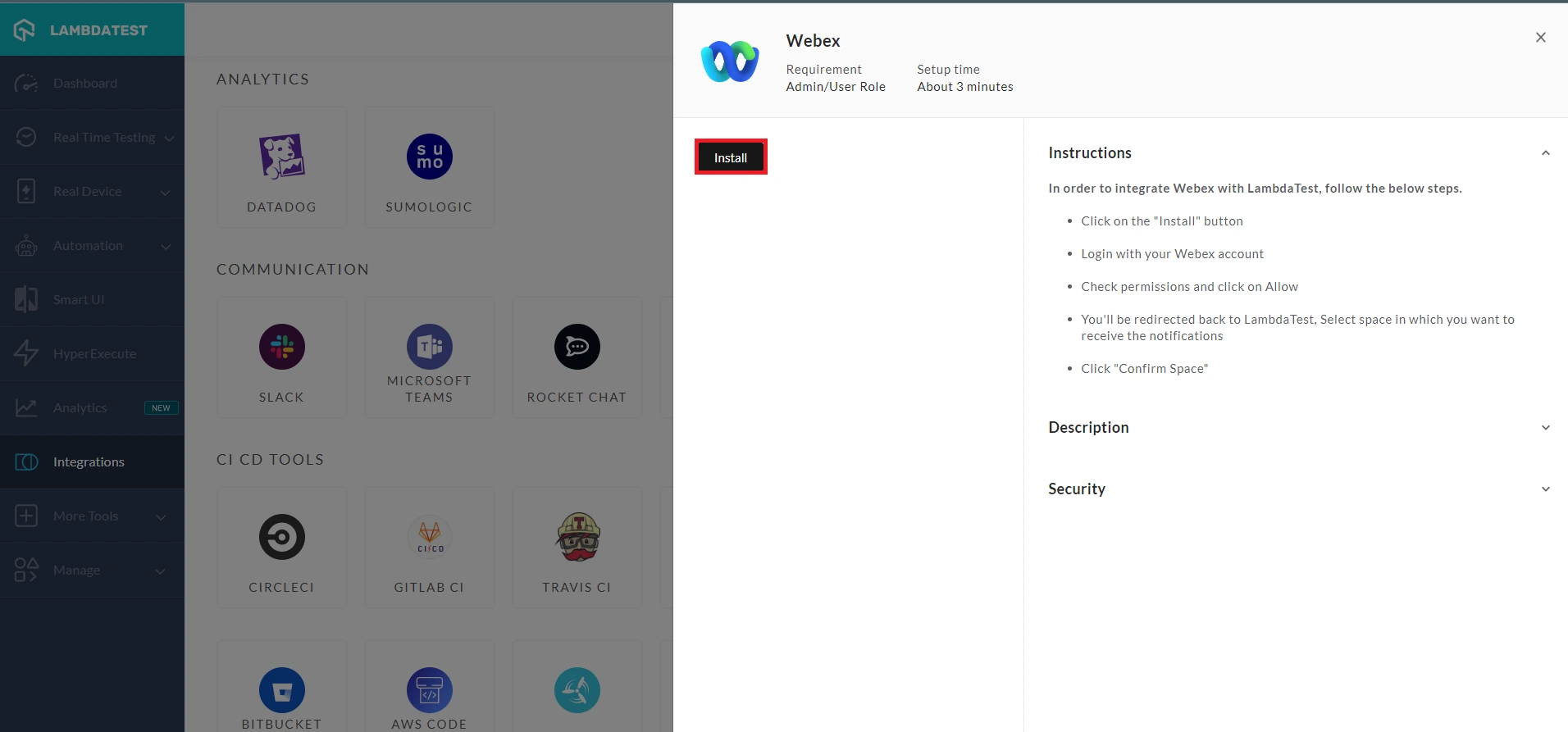
Step 4: Enter your Webex Teams email address and click on Sign In.
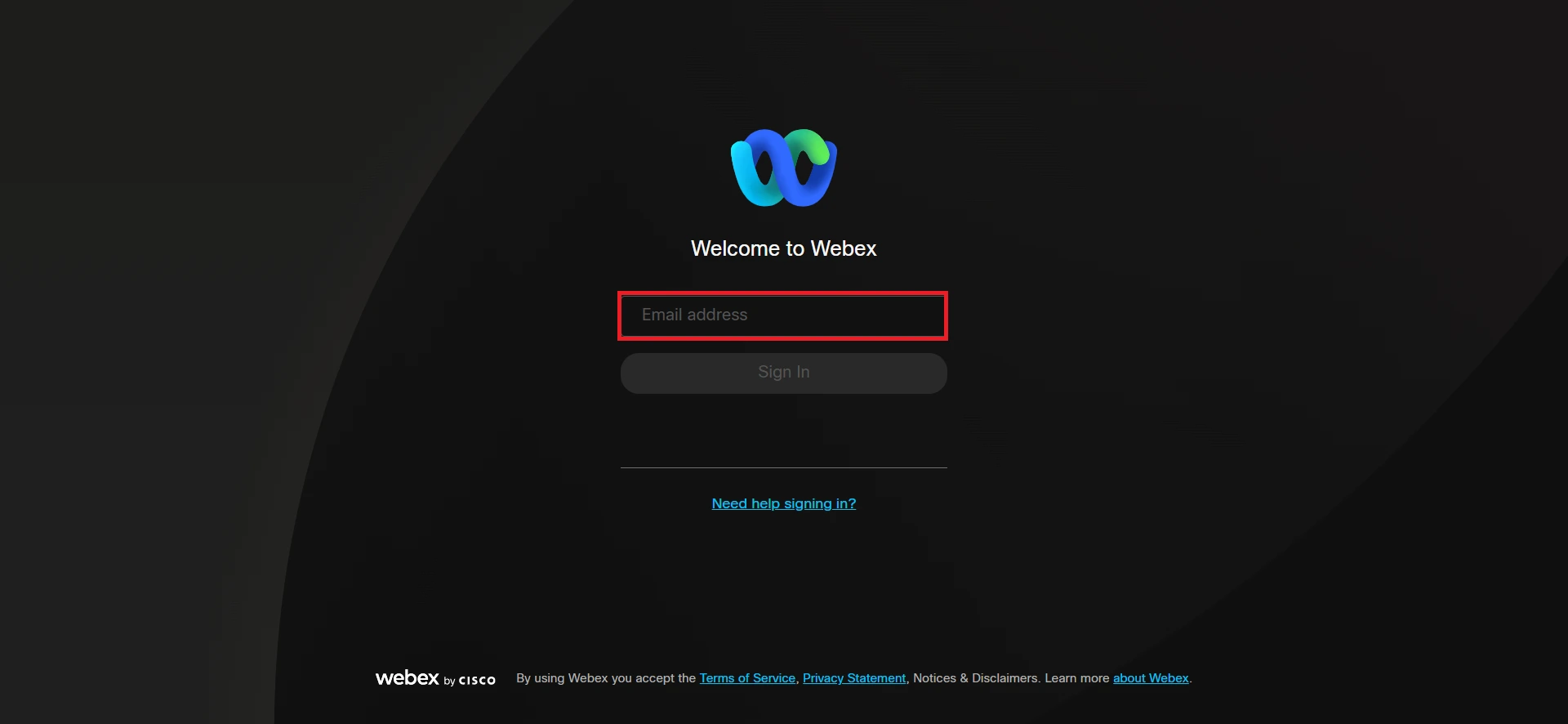
Step 5: Click on Accept to allow LambdaTest to gain access to your Webex Teams account to complete the integration.
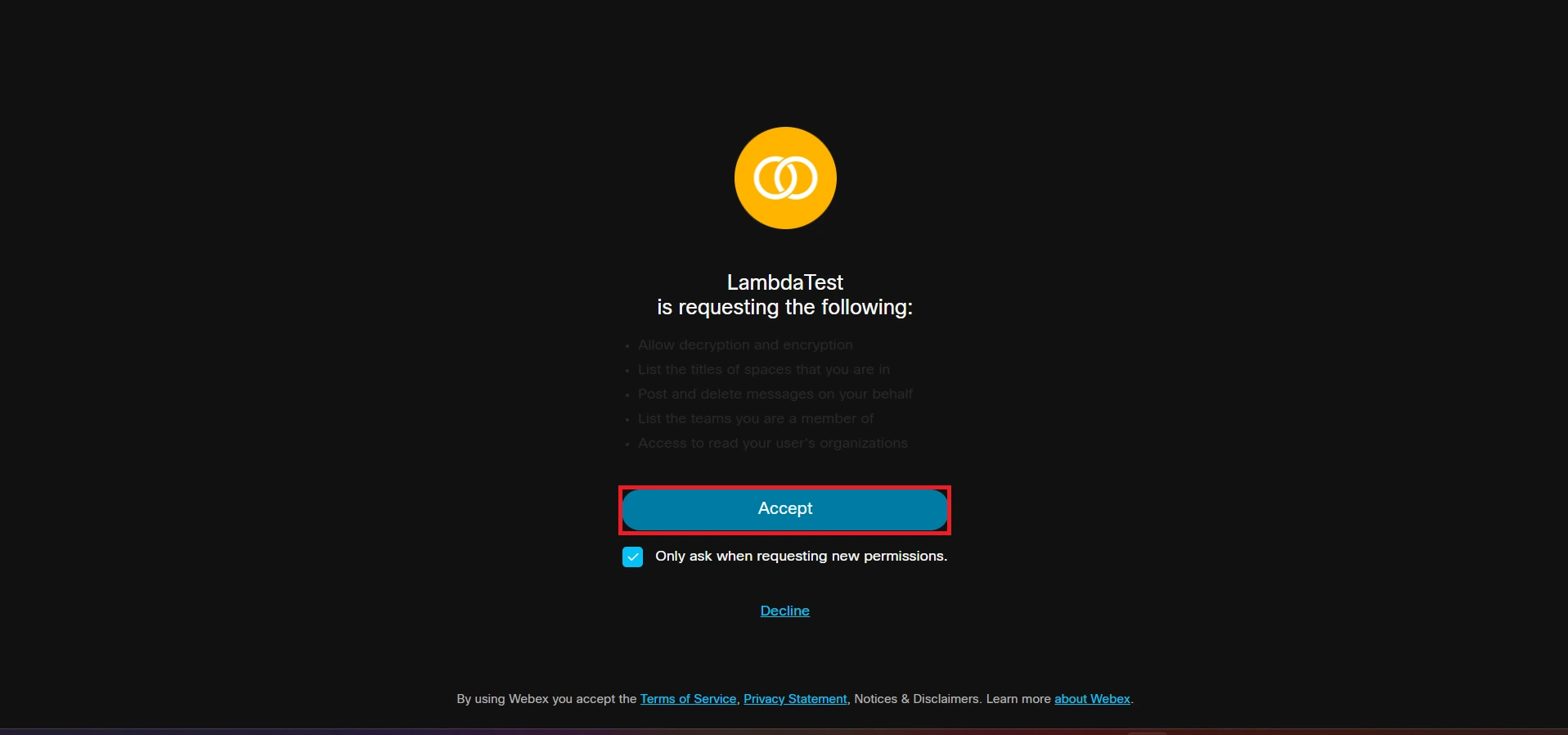
Step 6: After accepting, you will be redirected back to the LambdaTest dashboard. Now select your preferred Space from the dropdown. In this case, we will select the Welcome Space and click on Confirm Space.
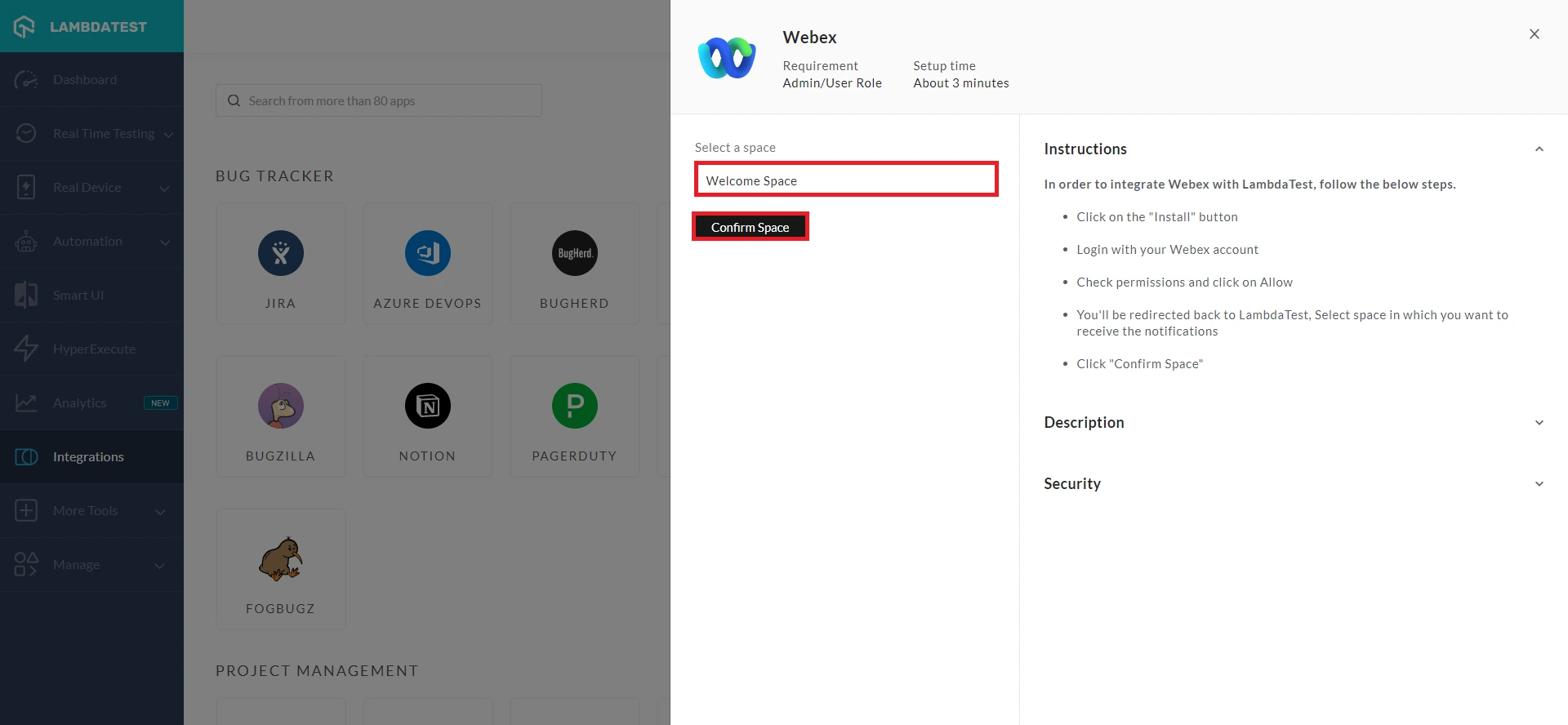
You have now successfully integrated LambdaTest with Webex Teams.
One-Click Bug Logging With Webex Teams
Step 1: In your LambdaTest Dashboard, head to Real-Time Testing > Browser Testing from the left navigation menu.
Step 2: To perform live-interactive testing of your website or a web app, enter the web URL, select the testing type (Desktop/Mobile), select the browser version, OS, and resolution, and click Start.
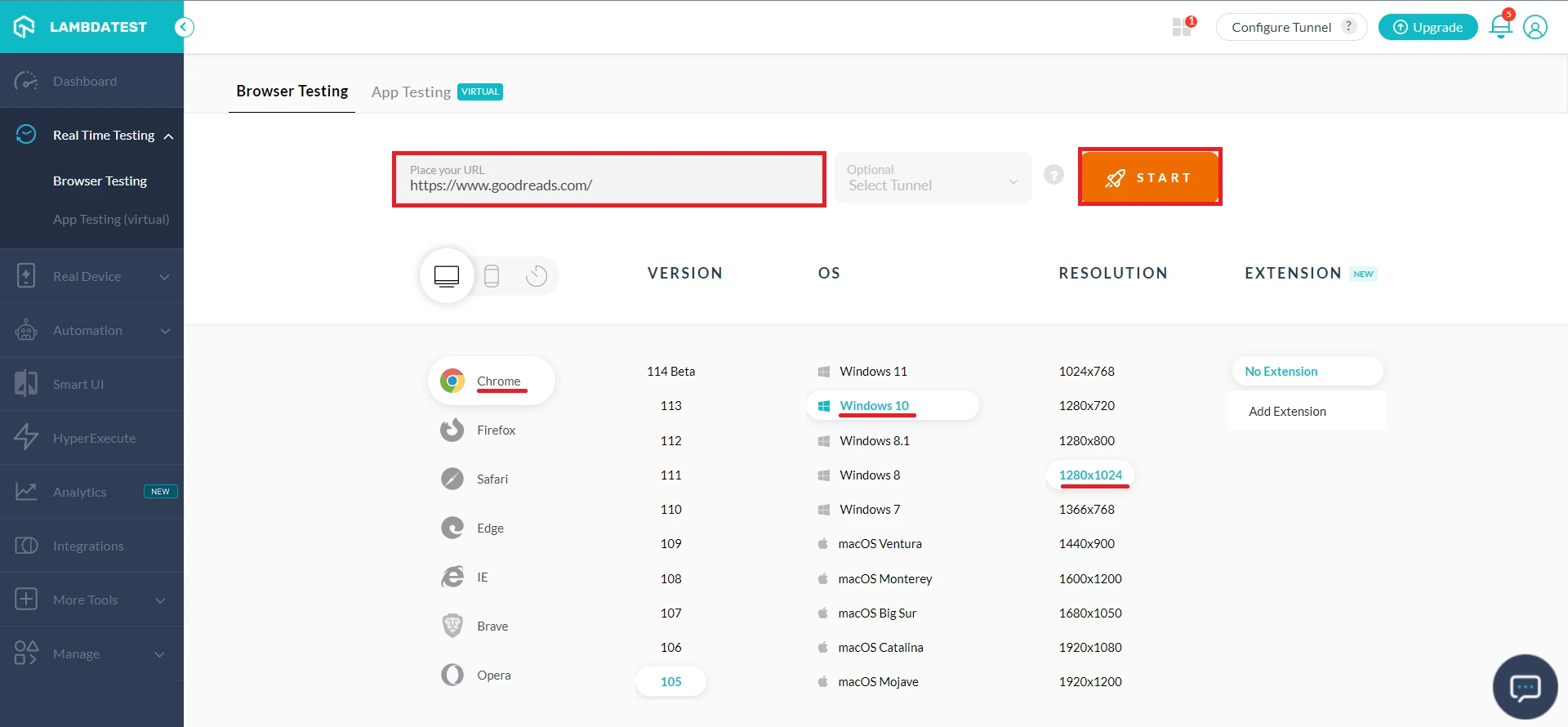
Upon clicking, a cloud-based virtual machine will fire up, running real browsers and operating systems where you can test websites and web apps for filing bugs.
Step 3: Click on the Bug icon from the left in-session toolbar to take a screenshot of any bug you encounter.
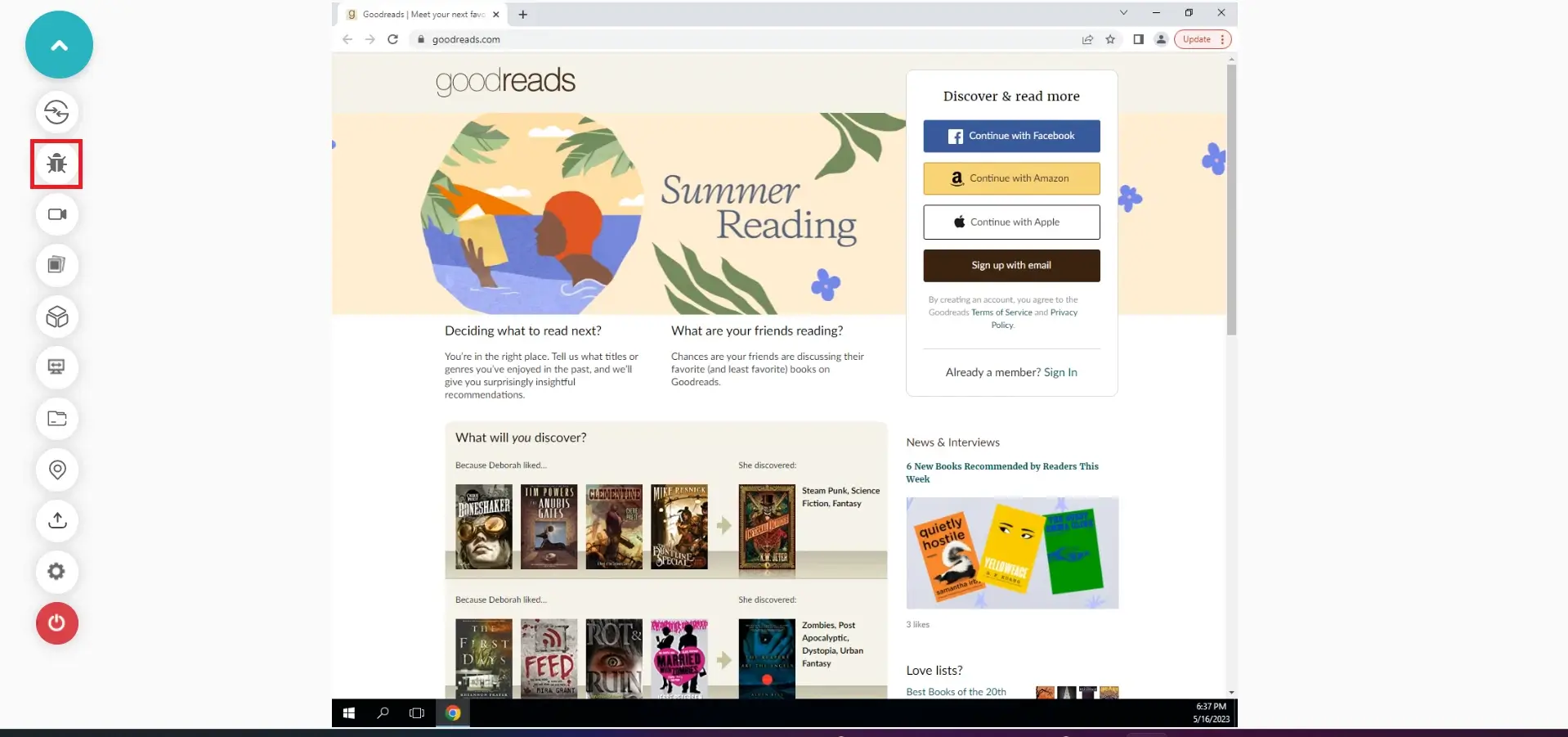
Step 4: After marking the bugs, click on the Bug icon in front of LambdaTest under the integrations section.
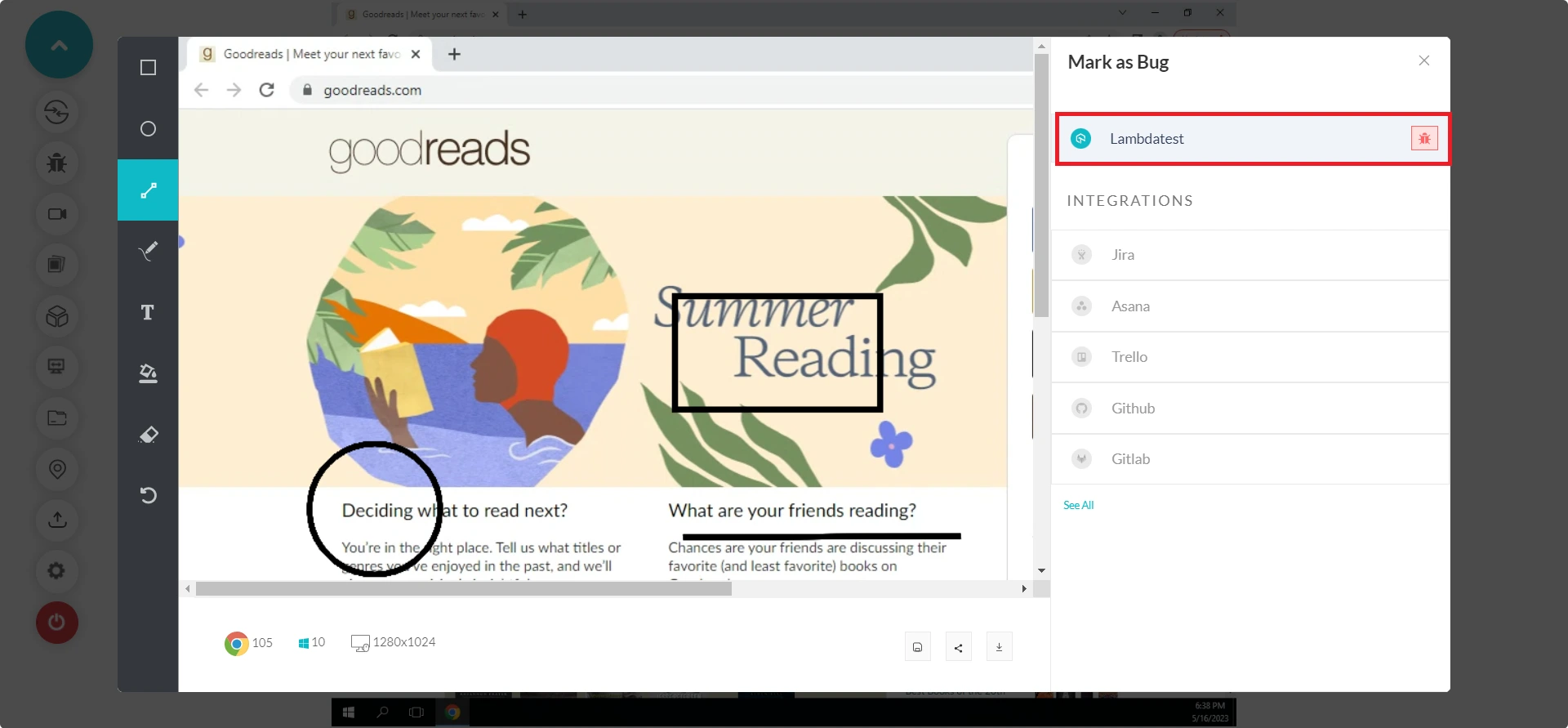
Step 5: In the Webex ticket, fill the bug details like Assignee, Issue Type, Priority, Summary, and Description and check the Send to Webex option. Then click Mark As Bug to log the bugs in Webex Teams.
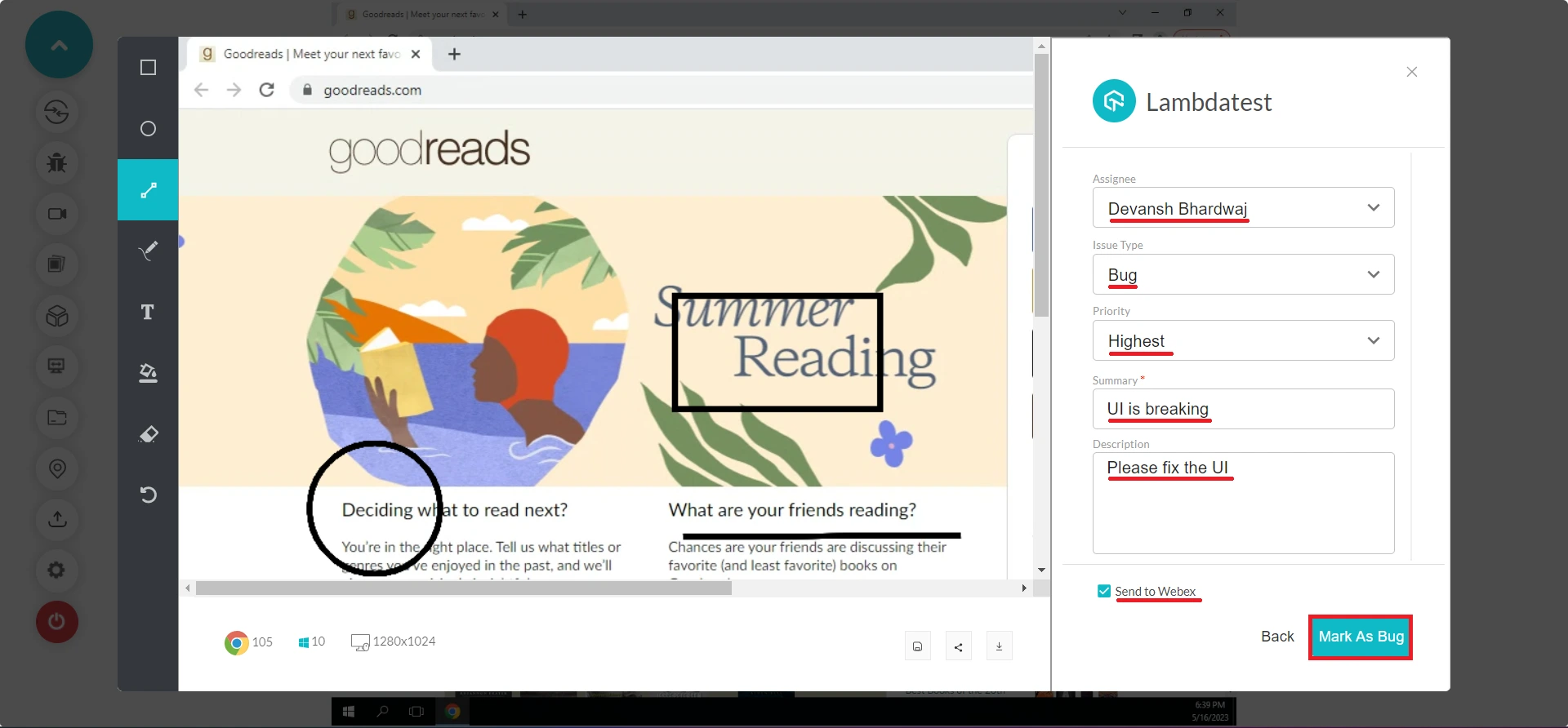
Step 6: To view your logged bugs, head to Issue Tracker under the Manage section on the left navigation menu. You'll notice the marked bugs along with the Test details.
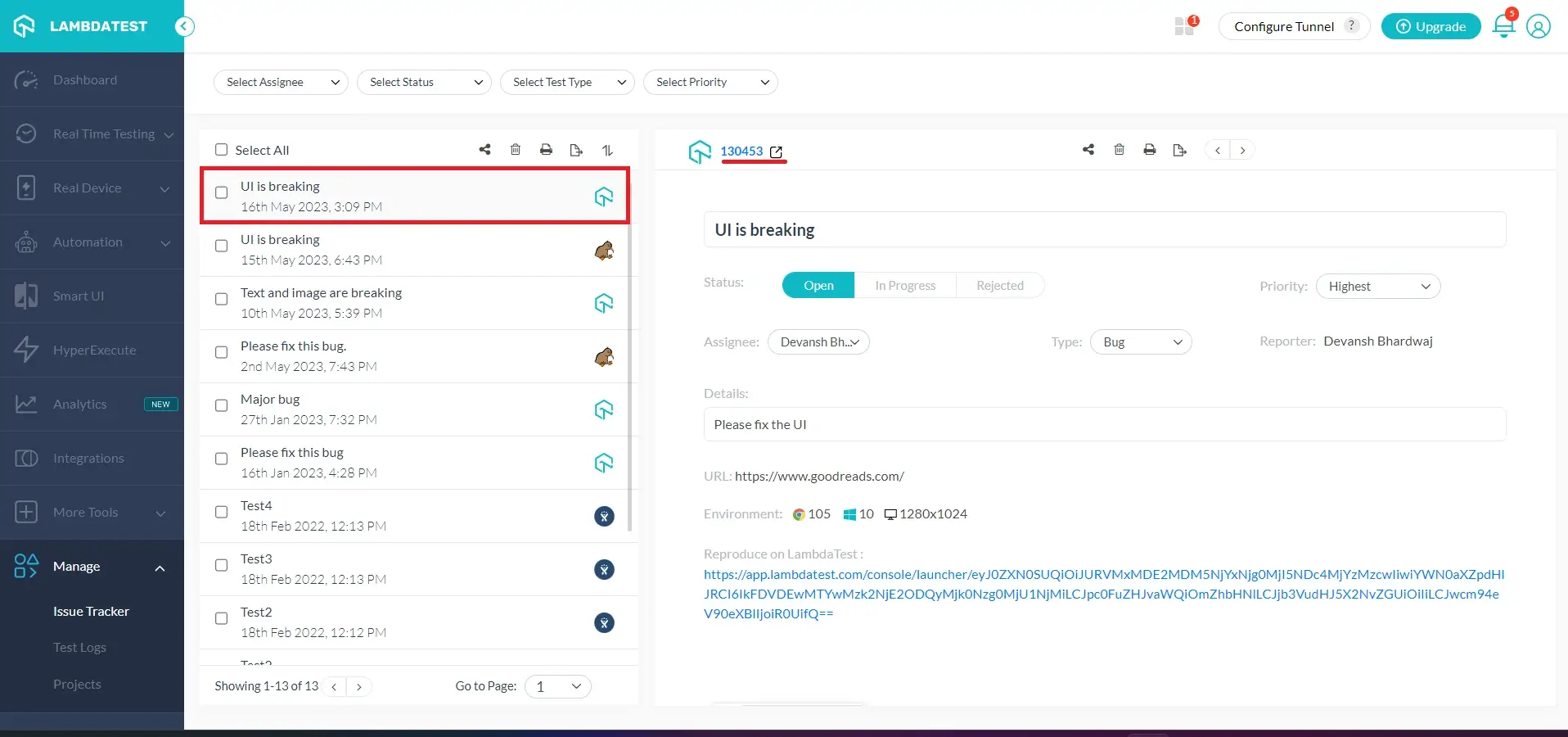
Step 7: You can find the test log details directly in your selected Webex Teams Space as shown below and share it with your team members.
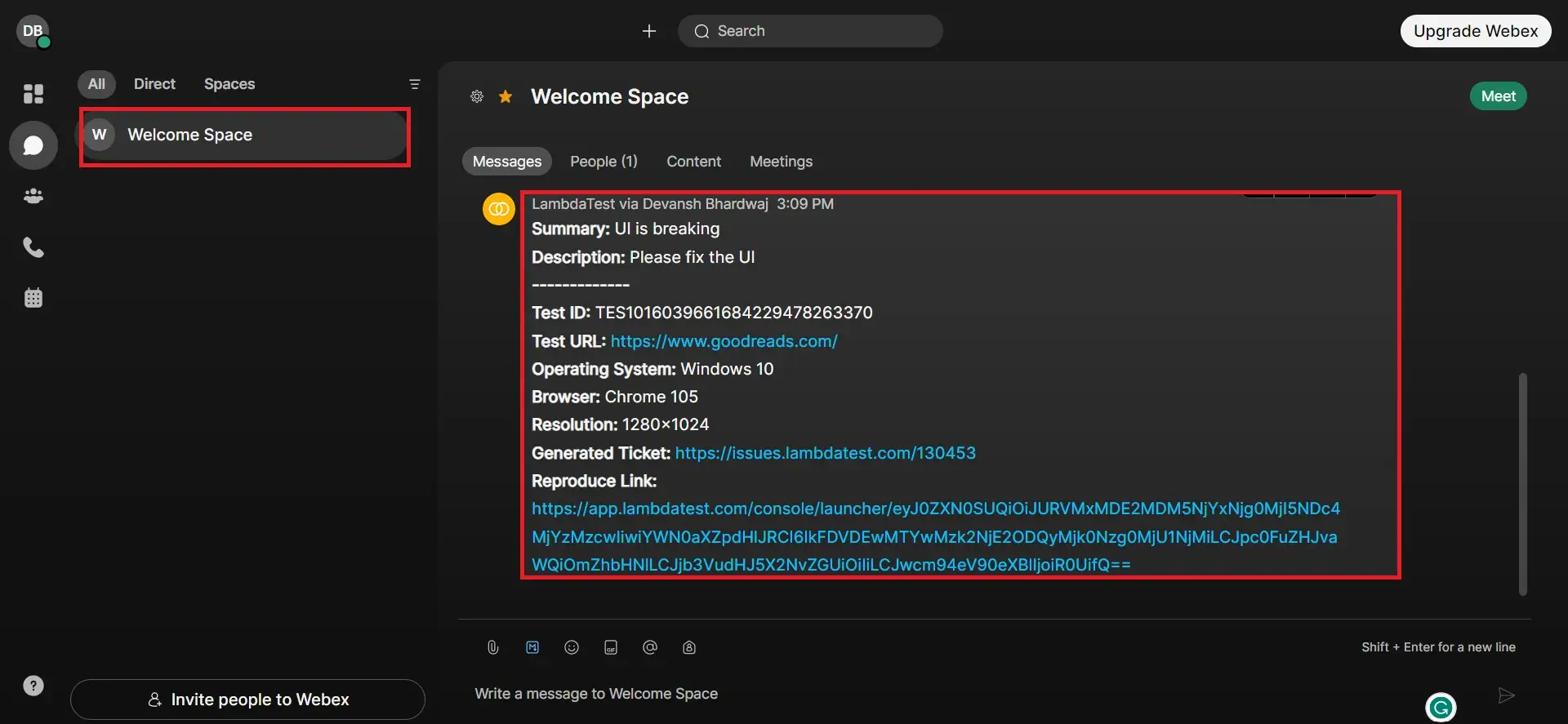
Uninstalling The Webex Teams Integration
Step 1: Sign in to your LambdaTest account and visit Integrations from the left sidebar menu.
Step 2: From the My Integrations section, click the remove option under the Webex Teams block.
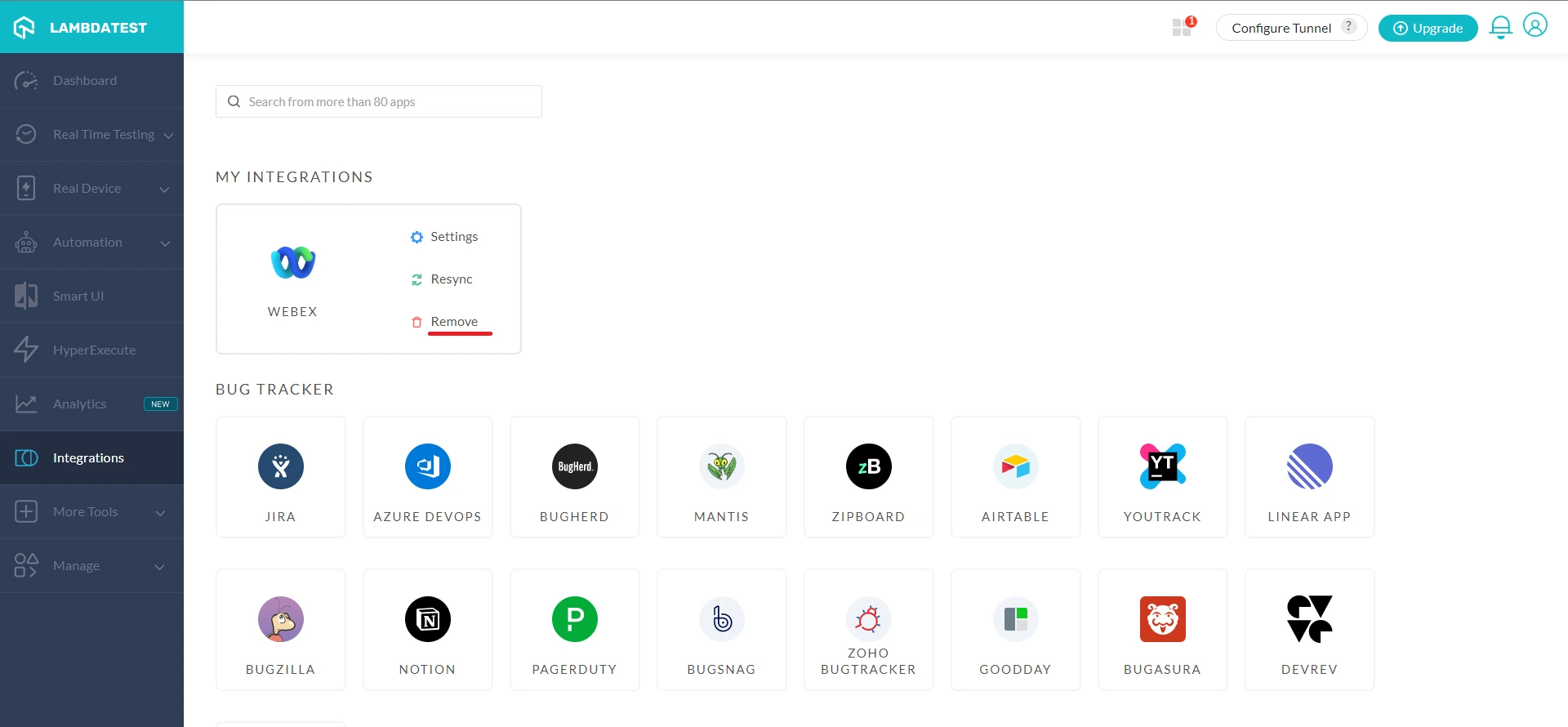
That was all you need to know for LambdaTest + Webex Teams Integration. Increase your productivity with our integrations. If you still have any questions for us, please feel free to let us know. Our experts are always available on chat to help you out with any roadblock regarding our product. Happy testing!
