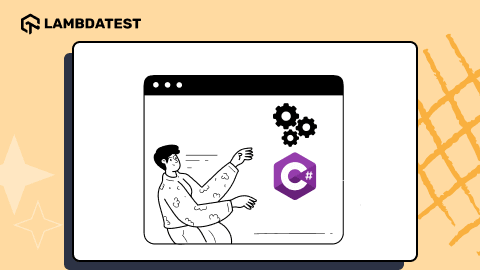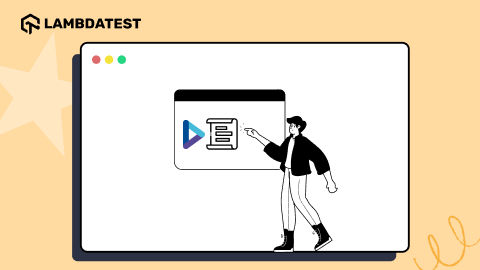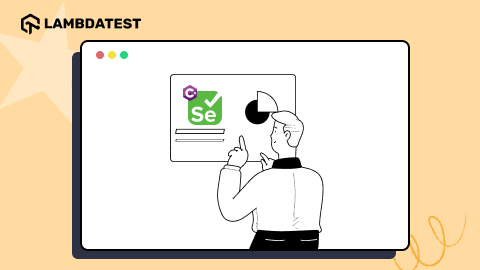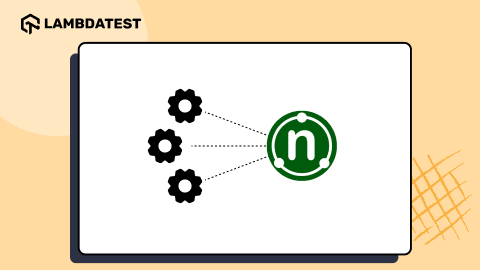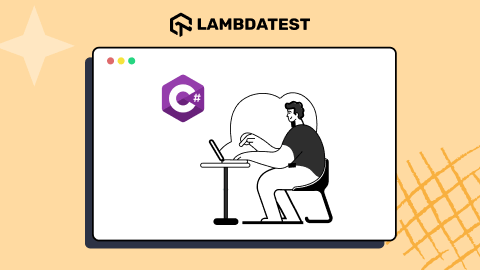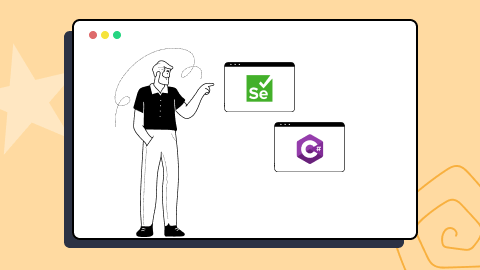Category Archives: Selenium C#
Best C# Testing Frameworks In 2025
Test automation has become an essential element of the Software Development Life Cycle, helping developers and quality assurance teams to simplify their testing processes, accelerate delivery, and increase efficiency.
February 10, 2025
![]() 174567 Views
174567 Views
![]() 19 Min Read
19 Min Read
Top Selenium C# Frameworks for Automation Testing in 2025
Explore the top Selenium C# frameworks for 2025, including NUnit, xUnit, and MSTest. These frameworks provide powerful features for automated testing, ensuring efficient and reliable browser testing.
February 7, 2025
![]() 61373 Views
61373 Views
![]() 24 Min Read
24 Min Read
• Automation • Selenium C# • Selenium Tutorial • Tutorial
28 Top Selenium WebDriver Commands in NUnit
This article is a part of our Content Hub. For more in-depth resources, check out our content hub on Selenium NUnit Tutorial. Selenium Framework interacts with the web browser via the Selenium WebDriver commands. It does so with the help of certain Selenium WebDriver commands to automate browser actions such as open, close or maximise
January 30, 2025
![]() 276654 Views
276654 Views
![]() 10 Min Read
10 Min Read
• Selenium C# • Tutorial
How to Scroll Down in Selenium C#
Scrolling is an essential feature in web applications, allowing users to navigate through content that can’t fit within a single view. To ensure a smooth user experience, it’s important to implement effective scrolling techniques.
September 10, 2024
![]() 181305 Views
181305 Views
![]() 15 Min Read
15 Min Read
• Selenium C# • Automation • Tutorial
How to Generate NUnit Reports
This article is a part of our Learning Hub. For more in-depth resources, check out our content hub on Selenium NUnit Tutorial. Test reports help track how the activities related to automation testing have evolved over a period of time.
June 24, 2024
![]() 294868 Views
294868 Views
![]() 20 Min Read
20 Min Read
• Selenium C# • Automation • Tutorial
A Beginner’s Guide To SpecFlow ScenarioContext
SpecFlow is a great .NET testing framework for a BDD test-first approach. It uses plain and readable language to describe the behavior of the software, which both technical and non-technical staff can understand.
January 9, 2024
![]() 158514 Views
158514 Views
![]() 17 Min Read
17 Min Read
• Selenium C# • Automation • Tutorial
How to Find Element by Text in Selenium C#
Selenium is a robust open-source framework for automating web browsers and is used by many software testers and developers to ensure the functionality and performance of their web applications.
October 26, 2023
![]() 172043 Views
172043 Views
![]() 18 Min Read
18 Min Read
• Automation • Selenium C# • Tutorial
How to Run Multiple NUnit Test Cases
When it comes to automated testing in .NET, the NUnit framework is a go-to choice due to its simplicity and robust set of features. In this blog, I will show you how to run multiple test cases in NUnit and Selenium.
October 9, 2023
![]() 260862 Views
260862 Views
![]() 17 Min Read
17 Min Read
• Selenium C# • Tutorial
IWebDriver Browser Commands In Selenium C#: A Detailed Guide
Selenium WebDriver is a popular tool for automating web application testing, and it supports various programming languages, including C#.
April 25, 2023
![]() 254234 Views
254234 Views
![]() 15 Min Read
15 Min Read
How To Use WebDriverWait In Selenium C#
The more you work with Selenium automation, the more you will come across various exceptions, such as NoSuchElementException (when an element is not visible on the page) or StaleElementReferenceException.
February 10, 2023
![]() 189162 Views
189162 Views
![]() 18 Min Read
18 Min Read