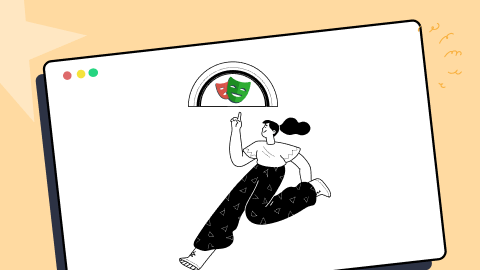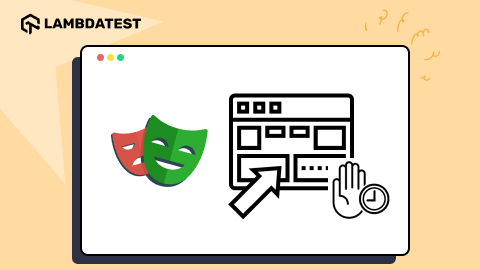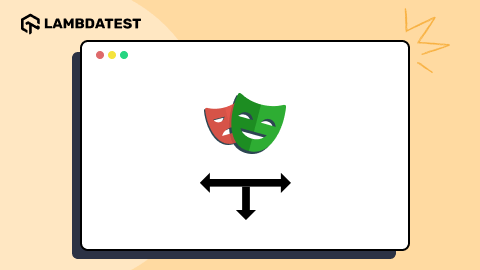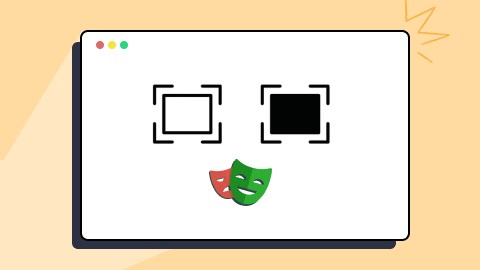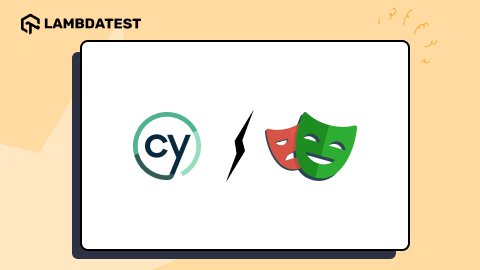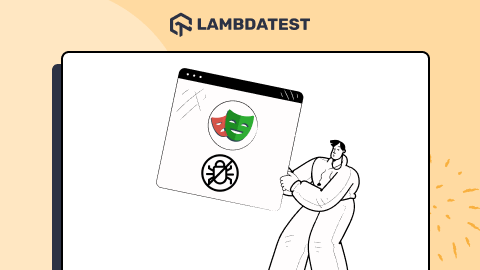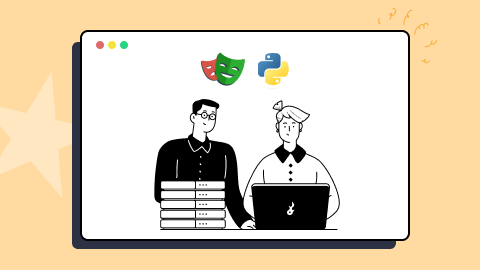Category Archives: Playwright Testing
• Playwright Testing • Automation • Tutorial
How to Integrate Playwright With Cucumber
Playwright with Cucumber combines the power of Playwright’s browser automation with Cucumber’s BDD approach for writing tests in plain language. This combination of Playwright with Cucumber enhances test readability and maintainability, making it easier to create robust, automated tests for web applications.
December 5, 2024
![]() 138151 Views
138151 Views
![]() 20 Min Read
20 Min Read
• Playwright Testing • Automation • Tutorial
Getting Started With Playwright Recorder
Test automation can be time-consuming, even for the most experienced programmers. Developing and maintaining complex scripts requires extreme accuracy, which can slow down workflows, especially as the number of tests increases with project size.
November 28, 2024
![]() 134594 Views
134594 Views
![]() 17 Min Read
17 Min Read
• Playwright Testing • Automation • Tutorial
How to Use Playwright Locators: A Detailed Guide
Locators are one of the most effective ways to locate elements for web testing. They provide automatic waiting and retry features, making it simple for developers and testers to find and interact with specific elements on a web page, ensuring test scripts work smoothly with those elements. Playwright, one of the most commonly used frameworks … Continue reading How to Use Playwright Locators: A Detailed Guide
August 1, 2024
![]() 412460 Views
412460 Views
![]() 24 Min Read
24 Min Read
• Automation • Playwright Testing • Selenium Python • Tutorial
What Is Hypothesis Testing in Python: A Hands-On Tutorial
In software testing, there is an approach known as property-based testing that leverages the concept of formal specification of code behavior and focuses on asserting properties that hold true for a wide range of inputs rather than individual test cases.
June 5, 2024
![]() 138379 Views
138379 Views
![]() 28 Min Read
28 Min Read
• Playwright Testing • Automation • Tutorial
How to Use Playwright Wait For Navigation Methods
When users visit a website, they typically have to wait for it to load before interacting fully. This includes waiting for images, text, and other elements to appear. In web automation scripts, we need to replicate this waiting process. Playwright, a web automation testing framework, provides methods to wait for navigation, ensuring that automated tasks … Continue reading How to Use Playwright Wait For Navigation Methods
May 14, 2024
![]() 151880 Views
151880 Views
![]() 22 Min Read
22 Min Read
• Playwright Testing • Automation • Tutorial
How to Scroll to an Element in Playwright
Creating visually stunning and interactive websites has become a norm in the dynamic landscape of web development. However, this has led to the proliferation of content-rich pages extending beyond the viewport’s confines.
January 11, 2024
![]() 157932 Views
157932 Views
![]() 19 Min Read
19 Min Read
• Playwright Testing • Automation • Tutorial
How to Perform Playwright Screenshot Comparison
In the ever-evolving digital landscape, accessing the Internet and browsing websites has undergone significant transformations. With the rise of laptops, mobile devices, and an array of screen sizes and resolutions, how we engage with the web has evolved considerably.
November 6, 2023
![]() 144351 Views
144351 Views
![]() 25 Min Read
25 Min Read
• Automation • Cypress Testing • Playwright Testing
Cypress vs Playwright: A Detailed Comparison
When I first started my journey in test automation, my toolset primarily consisted of either Selenium IDE or Quick Test Professional. After that, Selenium WebDriver and Java became part of my toolbox, and I have used them for several years.
September 19, 2023
![]() 234011 Views
234011 Views
![]() 36 Min Read
36 Min Read
• Playwright Testing • Tutorial
How To Use Playwright Inspector For Debugging
Debugging is the process of identifying and resolving errors or bugs in software. In web automation testing, debugging plays a crucial role in ensuring the reliability and accuracy of automated tests.
May 19, 2023
![]() 171442 Views
171442 Views
![]() 33 Min Read
33 Min Read
• Selenium Python • Playwright Testing • Tutorial
How To Use Playwright For Web Scraping with Python
In today’s data-driven world, the ability to access and analyze large amounts of data can give researchers, businesses & organizations a competitive edge. One of the most important & free sources of this data is the Internet, which can be accessed and mined through web scraping.
January 4, 2023
![]() 74957 Views
74957 Views
![]() 29 Min Read
29 Min Read