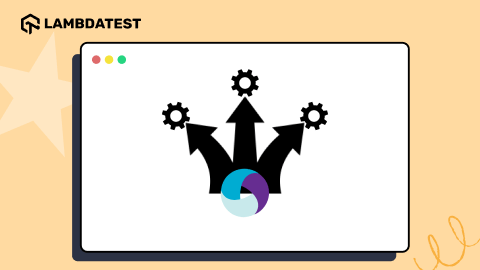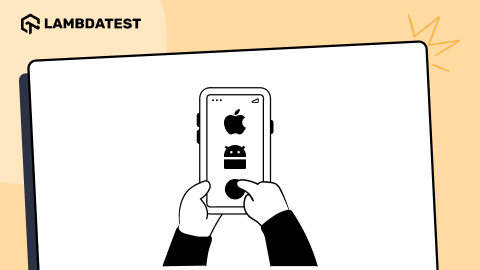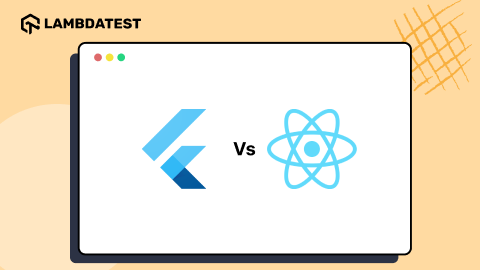Category Archives: Mobile App Testing
14 Best Appium Alternatives for 2025
Appium is by far the most familiar for Mobile Application testing. It has been a popular choice among Mobile app developers and testers for automating native, hybrid, and web applications on iOS, Android, and Windows mobile.
February 12, 2025
![]() 36597 Views
36597 Views
![]() 14 Min Read
14 Min Read
• Mobile App Testing • Mobile First Design
29 Top Mobile App Development Trends In 2025
The mobile app development industry is booming, with an increasing number of apps being developed and a growing customer base for businesses. We all rely on mobile apps for daily tasks and use them extensively.
February 5, 2025
![]() 86957 Views
86957 Views
![]() 16 Min Read
16 Min Read
Flutter vs React Native: Which is Right for You In 2025?
In today’s tech landscape, businesses increasingly use cross-platform solutions to streamline their mobile app projects. Users interact with these businesses with smartphones, tablets, web apps, etc.
February 3, 2025
![]() 102766 Views
102766 Views
![]() 20 Min Read
20 Min Read
• Mobile App Testing • AI
AI in Mobile Testing: Tools and Best Practices
Testing mobile applications has become a real challenge with the variety of devices, OS versions, and use cases. Traditional testing methods often struggle to keep up with faster mobile testing cycles.
November 20, 2024
![]() 54570 Views
54570 Views
![]() 15 Min Read
15 Min Read
Common Screen Sizes: What They Are and How to Test
Applications are accessed on a wide range of devices globally, but most users in specific regions tend to use devices within certain screen size ranges. These common screen sizes are key to understanding user behavior and optimizing app performance.
November 14, 2024
![]() 47687 Views
47687 Views
![]() 12 Min Read
12 Min Read
• Accessibility Testing • Mobile App Testing
A Detailed Mobile App Accessibility Testing Checklist
Mobile app accessibility testing evaluates mobile apps for their usability and accessibility by all individuals, particularly those with impairments. It identifies and fixes bugs in the apps that could prevent users from interacting with mobile applications.
October 15, 2024
![]() 70506 Views
70506 Views
![]() 11 Min Read
11 Min Read
• Automation • Mobile App Testing • Tutorial
Understanding Appium Architecture: Key Components Explained
Appium is one of the popular open-source tools to automate mobile applications on both Android and iOS platforms. To truly harness the power of Appium, it’s essential to understand how it works under the hood. Therefore, understanding the Appium architecture is crucial to leverage its full potential for mobile automation testing.
October 14, 2024
![]() 258371 Views
258371 Views
![]() 15 Min Read
15 Min Read
11 Best Android Emulators for Chromebook
If you’re looking to run or test Android apps on your Chromebook, an Android emulator can be a good option. Chromebooks run on ChromeOS, which doesn’t natively support all Android apps, but Android emulators for Chromebook can bridge that gap,
October 7, 2024
![]() 68557 Views
68557 Views
![]() 15 Min Read
15 Min Read
Phone Bugs: How to Find Issues in Mobile Applications
Defects in mobile applications are unavoidable, and no application can be truly perfect. Even minor bugs can still exist from the earliest development stages. However, this is necessary for continuous improvement and helps improve application quality and enhance user experience.
September 26, 2024
![]() 63111 Views
63111 Views
![]() 12 Min Read
12 Min Read
• Mobile App Testing • Accessibility Testing
Mobile Accessibility: Checklist and How to Test?
Mobile devices are now essential in our daily lives, with around 6.92 billion users globally, including 270 million in the United States – survey.
September 16, 2024
![]() 54521 Views
54521 Views
![]() 15 Min Read
15 Min Read