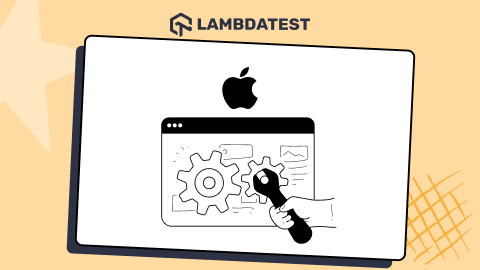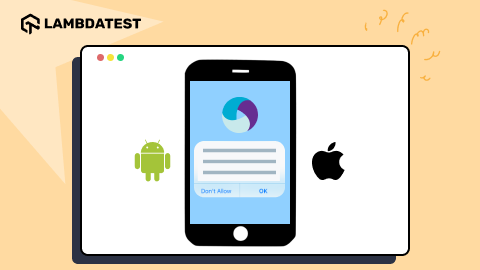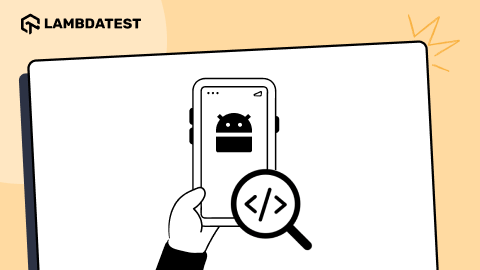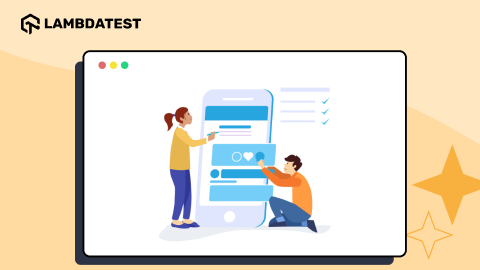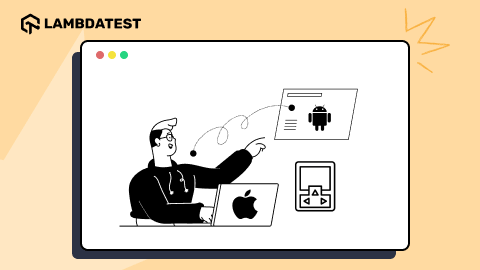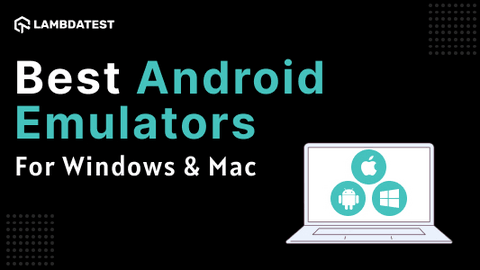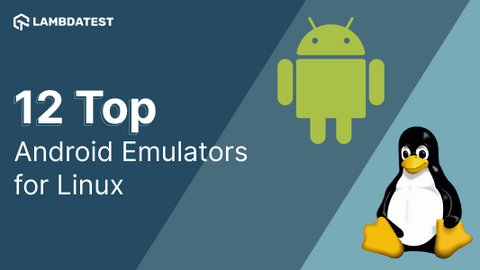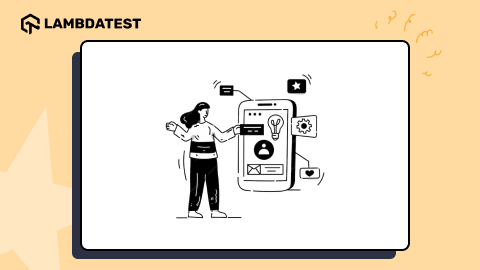Category Archives: Mobile Testing
Top 22 iOS Testing Tools for 2025: Choosing the Best Framework for iOS
iOS testing tools help ensure your mobile apps works as intended and meet user expectations. They help validate functionality, compatibility, and performance across different devices and OS versions.
January 29, 2025
![]() 219822 Views
219822 Views
![]() 29 Min Read
29 Min Read
Mobile Responsive Design: Step-by-Step Guide
With the rise of smartphones and tablets, mobile responsive design has become essential for websites. This approach ensures that your website functions as expected on any screen size, from mobile devices, tablets and desktops.
November 19, 2024
![]() 37580 Views
37580 Views
![]() 13 Min Read
13 Min Read
Handling Alerts and Popups in Appium
It is common for any mobile application to show alerts and popups. These alerts and popups prompt users to grant various permissions, like contacts, notifications, etc. However, they need to be handled when performing mobile application testing.
May 8, 2024
![]() 194340 Views
194340 Views
![]() 13 Min Read
13 Min Read
How to Inspect Elements on Android Devices?
While developing a website, it’s important to debug or inspect web elements before making it live. Inspecting elements can help quickly debug any UI glitches on a website for a specific device.
May 6, 2024
![]() 272434 Views
272434 Views
![]() 15 Min Read
15 Min Read
• Mobile Testing • Web Development
Build A Mobile Friendly Website: A Complete Guide
According to Statista, active mobile users are expected to reach 7.41 billion in 2024, highlighting the indispensability of mobile devices for accessing the Internet. By 2025, this number will increase to approximately 7.49 billion mobile users.
April 30, 2024
![]() 324954 Views
324954 Views
![]() 32 Min Read
32 Min Read
How To Inspect Elements On iPhone?
Every modern web browser contains a robust set of developer tools for testing element alignment and functionality. But if we turn the table to a mobile device, then there is no way you can inspect the same elements.
April 26, 2024
![]() 186808 Views
186808 Views
![]() 16 Min Read
16 Min Read
Best 10 Android Emulators for iOS [2024 Latest]
With Android bеing thе fastеst-growing smartphonе platform globally, usеrs can download a wеalth of amazing applications from the Google Play Store.
January 30, 2024
![]() 129788 Views
129788 Views
![]() 16 Min Read
16 Min Read
• Mobile Testing • Cross Browser Testing • Manual Testing
18 Best Android Emulators For Windows & Mac In 2024
Android Emulators are used for various purposes, including helping developers test apps and allowing gamers to play on a large screen. Android Emulators on Windows and Mac PCs open up a world of possibilities.
January 11, 2024
![]() 354474 Views
354474 Views
![]() 21 Min Read
21 Min Read
Best Android Emulator for Linux [2024]
Linux has captivated users across the world, owing to its paramount features such as readily available source code, lightweight, higher network performance, and availability of distros such as Ubuntu, Arch Linux, and Fedora. Even though Android consists of a Linux kernel, the core features are Java-written.
November 14, 2023
![]() 287671 Views
287671 Views
![]() 23 Min Read
23 Min Read
Cross-Platform App Development: Build Once, Run Across Devices
In today’s tech-driven world, mobile development is at a record-breaking pace. Every year, many mobile apps are developed to meet this rising need.
October 31, 2023
![]() 95608 Views
95608 Views
![]() 14 Min Read
14 Min Read