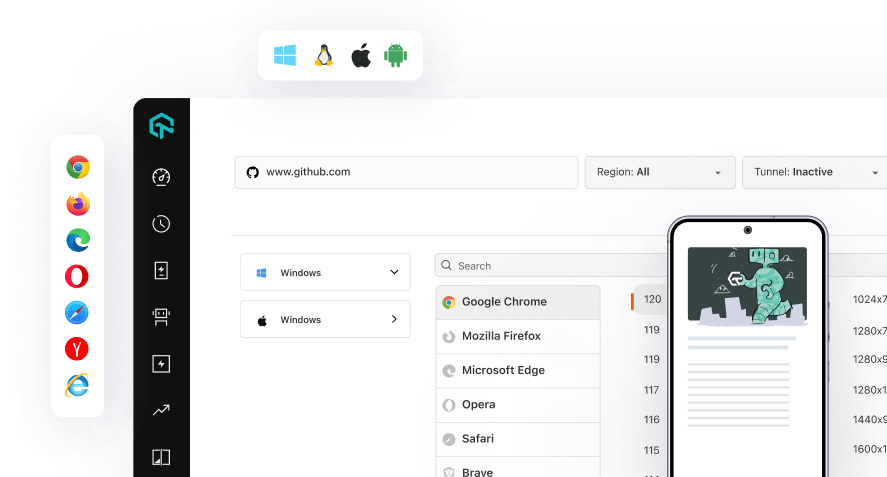Robot with Selenium: Tutorial to Run Your First Test on LambdaTest
In this topic, you will learn how to configure and run your Python automation testing scripts on LambdaTest Selenium Grid using Python framework Robot.
Objective
By the end of this topic, you will be able to:
- Set up an environment for testing your hosted web pages using Robot framework with Selenium.
- Understand and configure the core capabilities required for your Selenium test suite.
- Test your locally hosted pages on LambdaTest platform.
- Explore advanced features of LambdaTest.
Note: All the code samples in this documentation can be found in the LambdaTest's Repository on GitHub. You can either download or clone the repository to quickly run your tests.
Prerequisites For Running Robot Selenium Tests
Before you can start performing Python automation testing using Robot, you would need to:
- Install the latest Python build from the official website. We recommend using the latest version.
- Make sure pip is installed in your system. You can install pip from official pip documentation.
- Download the latest Selenium Client and its WebDriver bindings from the official website. Latest versions of Selenium Client and WebDriver are ideal for running your automation script on LambdaTest Selenium cloud grid.
- Install virtualenv which is the recommended way to run your tests. It will isolate the build from other setups you may have running and ensure that the tests run with the specified versions of the modules.
pip install virtualenv
Installing Selenium Dependencies and Tutorial Repo
Step 1: Clone the LambdaTest’s Robot-Selenium-Sample repository and navigate to the code directory as shown below:
git clone https://github.com/LambdaTest/Robot-Selenium-Sample
cd Robot-Selenium-Sample
Step 2: Create a virtual environment in your project folder the environment name is arbitrary.
virtualenv venv
Step 3: Activate the environment.
source venv/bin/activate
Step 4: Install the required packages from the cloned project directory:
pip install -r requirements.txt
Setting up Your Authentication
Make sure you have your LambdaTest credentials with you to run test automation scripts on LambdaTest Selenium Grid. You can obtain these credentials from the LambdaTest Automation Dashboard or through LambdaTest Profile.
Step 5: Set LambdaTest Username and Access Key in environment variables.
- For Linux/macOS:
export LT_USERNAME= undefined
export LT_ACCESS_KEY= undefined
- For Windows:
set LT_USERNAME= undefined
set LT_ACCESS_KEY= undefined
Run Your First Test
Sample Test Case
Here is common.robot file to setup mandatory details to run at LambdaTest.
*** Settings ***
Library Selenium2Library
*** Variables ***
@{_tmp}
... browserName: %{browserName},
... platform: %{platform},
... version: %{version},
... name: RobotFramework Lambda Test
${BROWSER} %{ROBOT_BROWSER}
${CAPABILITIES} ${EMPTY.join(${_tmp})}
${KEY} <YOUR_LAMBDATEST_USERNAME>:<YOUR LAMBDATEST ACCESS KEY>
${REMOTE_URL} https://${KEY}@hub.lambdatest.com/wd/hub
*** Keywords ***
Open test browser
Open browser https://lambdatest.github.io/sample-todo-app/ browser=${BROWSER}
... remote_url=${REMOTE_URL}
... desired_capabilities=${CAPABILITIES}
Close test browser
Close all browsers
You can generate capabilities for your test requirements with the help of our inbuilt Capabilities Generator tool.
Executing the Test
Step 6: Please execute the command below to run your tests:
make test_Windows_10_chrome_latest
Your test results would be displayed on the test console (or command-line interface if you are using terminal/cmd) and on LambdaTest automation dashboard. LambdaTest Automation Dashboard will help you view all your text logs, screenshots and video recording for your entire automation tests.
Running Your Parallel Tests Using Robot Framework
Executing Parallel Tests Using Robot
To run parallel tests using Robot, we would have to execute the below commands in the terminal:
make run_all_in_parallel
Testing Locally Hosted or Privately Hosted Projects
You can test your locally hosted or privately hosted projects with LambdaTest Selenium grid cloud using LambdaTest Tunnel app. All you would have to do is set up an SSH tunnel using LambdaTest Tunnel app and pass toggle tunnel = True via desired capabilities. LambdaTest Tunnel establishes a secure SSH protocol based tunnel that allows you in testing your locally hosted or privately hosted pages, even before they are made live.
Refer our LambdaTest Tunnel documentation for more information.
Here’s how you can establish LambdaTest Tunnel.
Download the binary file of:
Open command prompt and navigate to the binary folder.
Run the following command:
LT -user {user’s login email} -key {user’s access key}
So if your user name is lambdatest@example.com and key is 123456, the command would be:
LT -user lambdatest@example.com -key 123456
Once you are able to connect LambdaTest Tunnel successfully, you would just have to pass on tunnel capabilities in the code shown below :
Tunnel Capability
"tunnel" = true